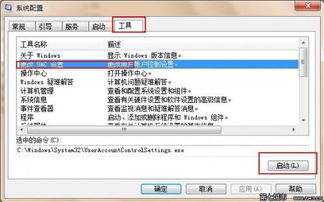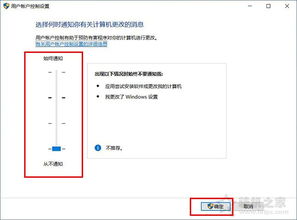如何关闭用户账户控制(UAC)?
用户账户控制(UAC)取消指南

在日常使用Windows操作系统的过程中,很多用户都遇到过用户账户控制(UAC)的提示框。这个安全特性旨在防止恶意软件或未经授权的程序对系统进行更改,但对于某些用户来说,频繁弹出的UAC提示可能会显得繁琐,尤其是在进行常规操作时。因此,本文将详细介绍如何取消或降低UAC的级别,以提供一个更加流畅的使用体验。

一、了解UAC
在深入取消UAC的步骤之前,先简要了解一下UAC的工作原理。UAC通过要求用户在执行可能会影响系统安全或设置的任务时提供管理员权限,来提高系统的安全性。这些任务包括但不限于安装新软件、更改系统设置或访问受保护的文件和文件夹。

每次遇到这样的任务时,UAC都会弹出一个提示框,要求用户确认是否允许该程序以管理员身份运行。尽管这种机制有助于防止未经授权的更改,但它也可能打断用户的工作流程,特别是对于那些经常需要执行管理员任务的用户。

二、取消UAC的步骤
方法一:通过控制面板降低UAC级别
1. 打开控制面板
点击屏幕左下角的“开始”按钮,然后在搜索框中输入“控制面板”,按回车键打开。
2. 进入用户账户
在控制面板中,找到并点击“用户账户和家庭安全”选项。接着,选择“用户账户”。
3. 更改用户账户控制设置
在用户账户界面中,点击“更改用户账户控制设置”链接。
4. 调整滑块
在“用户账户控制设置”窗口中,您会看到一个滑块,用于调整UAC的级别。滑块的位置决定了UAC的严格程度:
最高:始终通知,这是最严格的设置,会频繁弹出UAC提示。
默认(中等):仅当程序尝试更改计算机时通知,这是Windows的默认设置。
从不通知:这是最低的设置,将不会弹出任何UAC提示。
为了取消UAC,请将滑块拖动到最底部,即“从不通知”的位置。
5. 确认更改
在拖动滑块后,系统会要求您确认更改。点击“确定”按钮继续。
6. 重启电脑
更改UAC级别后,最好重启电脑以确保设置生效。
方法二:通过组策略编辑器禁用UAC
对于高级用户,还可以通过组策略编辑器来禁用UAC。这种方法通常用于企业环境或需要更精细控制的场景。
1. 打开组策略编辑器
点击屏幕左下角的“开始”按钮,在搜索框中输入“gpedit.msc”,然后按回车键打开组策略编辑器。
2. 导航到UAC设置
在组策略编辑器中,依次展开以下路径:
```
计算机配置 > Windows 设置 > 安全设置 > 本地策略 > 安全选项
```
3. 找到并修改UAC相关策略
在“安全选项”中,找到以下策略并双击打开:
用户账户控制:以管理员批准模式运行所有管理员
将此策略设置为“已禁用”。
用户账户控制:对更改进行提升时提示用户
同样将此策略设置为“已禁用”。
4. 应用更改
对每个策略进行更改后,点击“应用”按钮,然后点击“确定”以保存更改。
5. 重启电脑
更改组策略后,同样需要重启电脑以确保设置生效。
方法三:通过注册表编辑器禁用UAC
虽然不推荐,但您还可以通过修改注册表来禁用UAC。这种方法具有一定的风险,因为不正确的注册表修改可能会导致系统不稳定或无法启动。因此,请务必小心操作,并在操作前备份注册表。
1. 打开注册表编辑器
点击屏幕左下角的“开始”按钮,在搜索框中输入“regedit”,然后按回车键打开注册表编辑器。
2. 导航到UAC相关键
在注册表编辑器中,依次展开以下路径:
```
HKEY_LOCAL_MACHINE\SOFTWARE\Microsoft\Windows\CurrentVersion\Policies\System
```
3. 修改EnableLUA值
在“System”键下,找到名为“EnableLUA”的DWORD(32位)值。双击此值,将其数据更改为“0”。
4. 应用更改
更改数据后,点击“确定”按钮以保存更改。
5. 重启电脑
修改注册表后,同样需要重启电脑以确保设置生效。
三、注意事项
1. 安全性:取消UAC会降低系统的安全性,因为您将不再收到关于潜在危险
-
 如何关闭Win10用户帐户控制(UAC)资讯攻略10-31
如何关闭Win10用户帐户控制(UAC)资讯攻略10-31 -
 如何关闭电脑上的用户账户控制功能?资讯攻略10-30
如何关闭电脑上的用户账户控制功能?资讯攻略10-30 -
 如何轻松关闭电脑的用户账户控制功能资讯攻略10-30
如何轻松关闭电脑的用户账户控制功能资讯攻略10-30 -
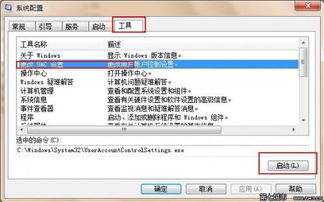 如何关闭Windows系统的用户帐户控制(UAC) - 百度资讯攻略01-16
如何关闭Windows系统的用户帐户控制(UAC) - 百度资讯攻略01-16 -
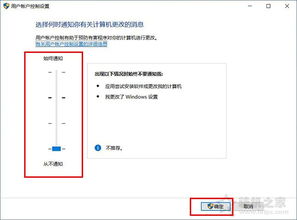 轻松关闭用户账户控制,一步到位!资讯攻略10-30
轻松关闭用户账户控制,一步到位!资讯攻略10-30 -
 【一问一答】如何轻松关闭Win10系统的烦人用户账户控制提示?资讯攻略11-01
【一问一答】如何轻松关闭Win10系统的烦人用户账户控制提示?资讯攻略11-01