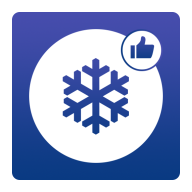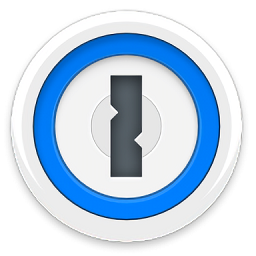轻松关闭用户账户控制,一步到位!
用户账户控制怎么取消
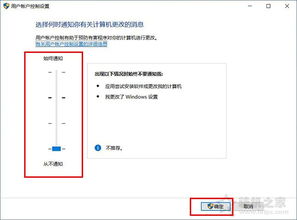
用户账户控制(UAC)是Windows操作系统中的一项重要安全功能,它旨在防止恶意软件或对系统有害的更改未经授权地执行。然而,UAC可能会频繁弹出提示,影响用户的操作体验。对于需要频繁进行系统配置和安装软件的用户,尤其是专业用户和开发者,取消UAC可能会使操作更加便利。当然,这也带来了系统安全性降低的风险。本文将详细介绍如何在不同操作系统下取消用户账户控制,并提供一些建议以帮助用户在便利性和安全性之间找到平衡。

一、Windows操作系统
方法一:通过控制面板取消UAC
1. 打开控制面板:点击“开始”菜单,选择“控制面板”。
2. 找到用户账户:在控制面板中,找到并点击“用户账户”选项。
3. 更改用户账户控制设置:在用户账户窗口中,点击“更改用户账户控制设置”。
4. 调整滑块:在弹出的窗口中,会看到一个滑块,表示UAC的不同级别。将滑块拖动到“从不通知”位置。
5. 确认更改:点击“确定”按钮,系统会提示您确认更改。点击“是”以确认。
6. 重启计算机:为了使更改生效,建议重启计算机。
方法二:通过系统配置取消UAC
1. 打开运行窗口:按Win+R打开“运行”,输入msconfig进入“系统配置”窗口。
2. 选择工具选项卡:在系统配置窗口中,选择“工具”选项卡。
3. 找到并启动UAC设置:找到“更改UAC设置”,然后点击“启动”。
4. 调整滑块:在弹出的窗口中,将滑块拖动到最低部,点击“确定”。
5. 重启计算机:重启计算机以使更改生效。
方法三:通过组策略编辑器取消UAC(适用于Windows专业版或企业版)
1. 打开组策略编辑器:按下“Win + R”键,输入“gpedit.msc”,然后按回车。
2. 导航到UAC设置:在组策略编辑器中,依次展开“计算机配置” -> “Windows 设置” -> “安全设置” -> “本地策略” -> “安全选项”。
3. 找到UAC策略:在右侧窗口中,找到“用户账户控制:管理员批准模式下的管理员”选项。
4. 禁用UAC:双击该选项,将其设置为“禁用”。
5. 确认更改:点击“确定”以保存更改。
6. 重启计算机:重启计算机以使更改生效。
方法四:通过注册表取消UAC
1. 打开注册表编辑器:按下“Win + R”键,输入“regedit”,然后按回车。
2. 导航到UAC设置:在注册表编辑器中,依次展开“HKEY_LOCAL_MACHINE” -> “SOFTWARE” -> “Microsoft” -> “Windows” -> “CurrentVersion” -> “Policies” -> “System”。
3. 找到EnableLUA键:在右侧窗口中,找到“EnableLUA”键。
4. 修改键值:双击“EnableLUA”,将其值更改为“0”。
5. 确认更改:点击“确定”以保存更改。
6. 重启计算机:重启计算机以使更改生效。
二、macOS操作系统
在macOS上,取消用户账户控制通常涉及更改用户类型和权限。
1. 打开系统偏好设置:点击苹果菜单,选择“系统偏好设置”。
2. 点击用户与群组:在系统偏好设置窗口中,点击“用户与群组”。
3. 选择要更改的用户账户:在用户与群组窗口中,选择要更改的用户账户。
4. 更改用户类型:点击“更改用户类型”,将用户类型更改为“管理员”。
5. 取消相应的限制:根据需要,取消其他相应的限制。
三、iOS操作系统
iOS设备上的用户账户控制通常与屏幕时间或家长控制功能相关。取消这些限制需要知道限制密码(如果设置了)。
1. 打开设置:在主屏幕上,点击“设置”。
2. 选择通用:在设置菜单中,选择“通用”。
3. 点击屏幕时间(或限制):在通用菜单中,点击“屏幕时间”(具体名称可能会有所不同)。
4. 输入限制密码:如果设置了限制密码,请输入密码以继续。
5. 找到并关闭限制:在屏幕时间菜单中,找到要取消的限制,并将其关闭。
四、注意事项
1. 管理员权限:取消用户账户控制可能需要管理员权限或相应的密码。
2. 系统安全性:取消UAC后,系统的安全性会显著降低。用户
- 上一篇: 如何轻松解除QQ情侣空间的情侣关系
- 下一篇: 解析'Just Do It'背后的流行梗
-
 【一问一答】如何轻松关闭Win10系统的烦人用户账户控制提示?资讯攻略11-01
【一问一答】如何轻松关闭Win10系统的烦人用户账户控制提示?资讯攻略11-01 -
 如何轻松关闭电脑的用户账户控制功能资讯攻略10-30
如何轻松关闭电脑的用户账户控制功能资讯攻略10-30 -
 如何关闭电脑上的用户账户控制功能?资讯攻略10-30
如何关闭电脑上的用户账户控制功能?资讯攻略10-30 -
 如何关闭用户账户控制(UAC)?资讯攻略11-01
如何关闭用户账户控制(UAC)?资讯攻略11-01 -
 如何关闭Win10用户帐户控制(UAC)资讯攻略10-31
如何关闭Win10用户帐户控制(UAC)资讯攻略10-31 -
 怎样轻松关闭“用户帐户控制”提示?资讯攻略10-31
怎样轻松关闭“用户帐户控制”提示?资讯攻略10-31