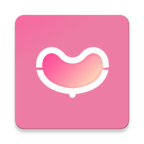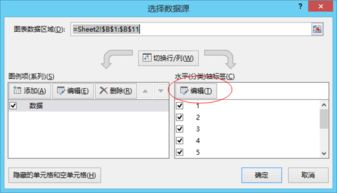如何制作EXCEL资金曲线图?
在制作资金曲线图时,Excel是一个强大且易于使用的工具。资金曲线图有助于个人投资者和交易者直观地理解资金的增长或减少情况,以及分析交易绩效。以下详细介绍如何使用Excel制作资金曲线图,包括数据收集、数据整理、图表绘制和后续分析等方面。
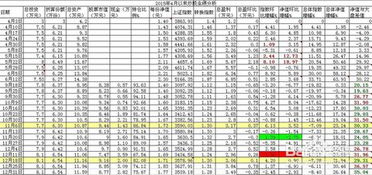
数据收集
制作资金曲线图的第一步是收集相关的资金数据。这些数据通常来源于投资者的交易记录,包括买入和卖出的股票、基金或其他投资工具的价格和数量,以及投资者账户的初始资金和每次存款或提款的金额。具体来说,需要收集以下几类数据:

1. 日期:每次交易或资金变动的日期。
2. 投资工具:买入或卖出的股票、基金等投资工具。
3. 买入价格:买入投资工具时的价格。
4. 卖出价格:卖出投资工具时的价格。
5. 持仓数量:持有的投资工具数量。
6. 初始资金:账户的初始资金。
7. 账户余额:每次交易后的账户余额。
8. 存款和提款金额:任何存款或提款操作的金额。
这些数据将成为生成资金曲线图的基础。通常,这些数据可以从交易平台或经纪商提供的报表中获取,也可以通过手动记录来收集。
数据整理
在收集到足够的数据后,下一步是进行数据整理。数据整理的目的是将原始数据整理成时间序列格式,确保每一笔数据都对应一个具体的时间点。以下是整理数据的步骤:
1. 创建表格:在Excel中创建一个表格,将日期、投资工具、买入价格、卖出价格、持仓数量、初始资金和账户余额等列作为表格的列标题。
2. 输入数据:将收集到的数据填入相应的单元格中。如果数据量大,可以使用Excel的导入功能将数据从其他文件(如CSV文件)导入。
3. 计算账户余额:使用公式计算每次交易后的账户余额。可以根据买入价格和持仓数量计算买入时的投资金额,再根据卖出价格计算卖出时的投资金额。将每次交易的投资金额累加起来,再加上初始资金,即可得到每次交易后的账户余额。
例如,可以创建一个公式来计算每次交易后的账户余额:
买入时的投资金额:=买入价格×持仓数量
卖出时的投资金额:=卖出价格×持仓数量
账户余额:=前一次账户余额+买入时的投资金额-卖出时的投资金额+存款金额-提款金额
通过复制公式,可以快速计算并填充整个表格。
图表绘制
完成数据计算后,可以开始绘制资金曲线图。以下是绘制资金曲线图的步骤:
1. 选择图表类型:在Excel中,选择“插入”菜单下的“图表”选项。对于资金曲线图,常用的图表类型是折线图或平滑折线图,因为这两种图表类型能够清晰地展示资金随时间的变化趋势。
2. 导入数据:将整理好的数据导入图表中。通常,将日期作为横坐标,账户余额作为纵坐标。
3. 调整图表:在生成图表后,可以根据需要调整图表的样式和布局。例如,可以添加图表标题、坐标轴标题和数据标签,使图表更加清晰易懂。还可以调整线条颜色和粗细,以及图表的尺寸和位置。
为了使资金曲线图更加美观和易于分析,还可以进行以下操作:
双坐标曲线法:如果需要在同一图表中展示不同数量级的资金曲线(如资金曲线和大盘指数曲线),可以使用双坐标曲线法。在Excel中选择“自定义类型”标签下的“两轴折线图”,然后将两个数据系列分别添加到不同的坐标轴上。
基金净值法:将所有要参与做图的线条的起始点归1,比如大盘指数、各个参赛选手的资产等,将它们的起点资产全部当作1.000元,后面的变动参照这个起点,即将后面的数据除以起始数据。这种方法适用于需要比较不同投资工具或不同账户的资金增长情况。
图表美化与标注
资金曲线图生成后,可以通过一些美化和标注操作使其更加清晰和易于分析。以下是一些常见的图表美化和标注操作:
1. 添加标题:在图表上方添加标题,如“资金曲线图”,以说明图表的内容。
2. 添加坐标轴标题:在横轴和纵轴旁边添加标题,如“日期”和“账户余额”,以说明坐标轴代表的内容。
3. 调整线条颜色和粗细:根据需要调整线条的颜色和粗细,使图表更加醒目和易于阅读。
4. 标注重要的资金变动点:在图表上标注重要的资金变动点,如大额存款、提款或重要交易,以突出显示这些点的重要性。
5. 添加数据标签:在图表的数据点上添加数据
- 上一篇: 揭秘QQ实名认证:一步步轻松搞定安全验证
- 下一篇: 小学生春苗网答题全攻略
-
 如何制作Excel曲线图?资讯攻略10-30
如何制作Excel曲线图?资讯攻略10-30 -
 打造Excel中的惊艳曲线图教程资讯攻略11-01
打造Excel中的惊艳曲线图教程资讯攻略11-01 -
 Excel轻松制作精美曲线图教程资讯攻略10-30
Excel轻松制作精美曲线图教程资讯攻略10-30 -
 Excel创建曲线图指南资讯攻略11-01
Excel创建曲线图指南资讯攻略11-01 -
 如何轻松设置Excel折线图的横坐标,让图表一目了然?资讯攻略01-15
如何轻松设置Excel折线图的横坐标,让图表一目了然?资讯攻略01-15 -
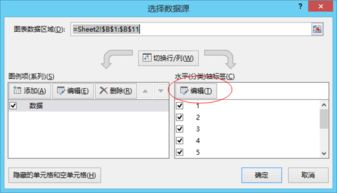 如何设置Excel图表的横坐标资讯攻略01-16
如何设置Excel图表的横坐标资讯攻略01-16