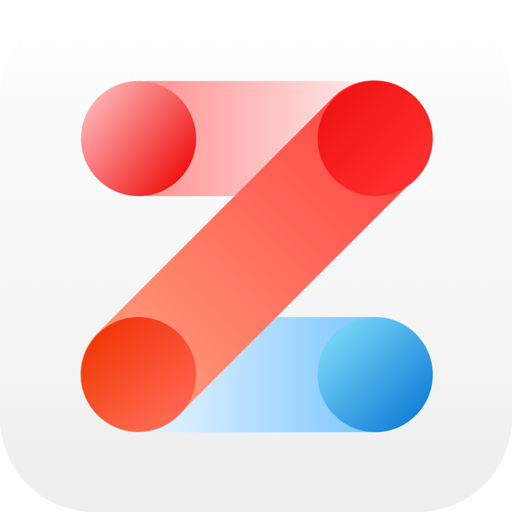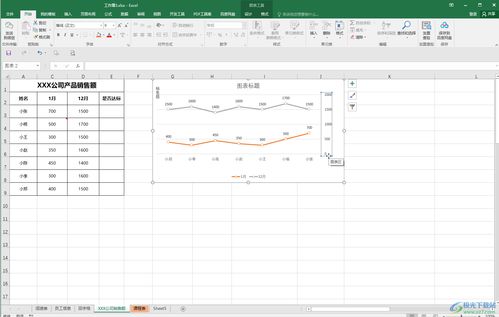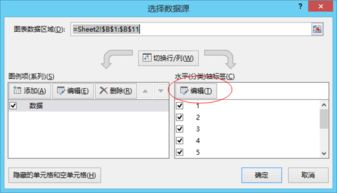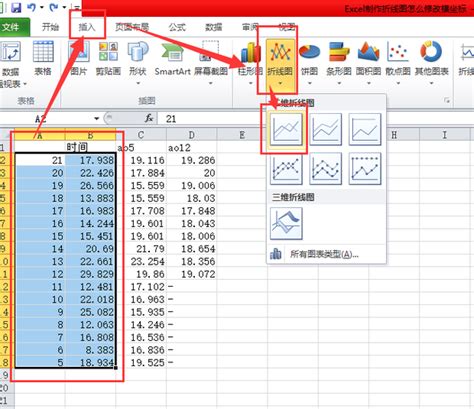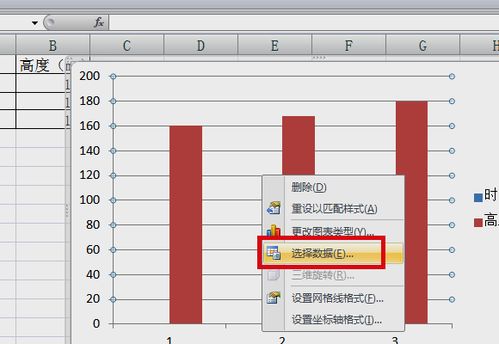如何轻松设置Excel折线图的横坐标,让图表一目了然?
在使用Excel进行数据分析时,折线图是一种非常直观和有效的展示方式。它能够清晰地呈现出数据随时间或其他变量的变化趋势。然而,为了使折线图更加准确地传达信息,正确地设置横坐标至关重要。本文将详细介绍如何在Excel中设置折线图的横坐标,帮助你更好地理解和应用这一功能。

首先,我们需要确保Excel表格中已经包含了你想要展示的数据。这些数据应该按行或列组织,其中一列作为横坐标(通常是时间或其他类别数据),另一列或几列作为纵坐标(通常是数值数据)。接下来,我们将按照步骤来设置折线图的横坐标。

步骤一:创建折线图
1. 打开Excel:确保你使用的是最新版本的Excel,或者至少是支持图表功能的版本。

2. 选择数据:拖动鼠标选中你想要用于折线图的数据区域,包括横坐标和纵坐标的数据。
3. 插入折线图:
在Excel的顶部菜单中,点击“插入”选项卡。
在“图表”组中,选择“折线图”选项。
根据你的需要选择一种折线图类型,例如“折线图”、“堆积折线图”等。
Excel会自动生成一个基于你选中数据的折线图,并将其插入到工作表中。
步骤二:设置横坐标
1. 选择图表:点击生成的折线图,使其处于选中状态。此时,图表周围会出现一些控制点,同时Excel的顶部菜单会切换到“图表工具”。
2. 打开设计选项卡:
在“图表工具”中,点击“设计”选项卡。
这里提供了许多用于自定义图表的设置选项。
3. 选择数据:
在“设计”选项卡中,找到并点击“选择数据”按钮。
弹出“选择数据源”对话框。
4. 设置横坐标:
在“选择数据源”对话框中,你可以看到“图例项(系列)”和“水平(类别)轴标签”两个区域。
要设置横坐标,需要点击“水平(类别)轴标签”右侧的编辑按钮(通常是一个小图标)。
在弹出的“轴标签区域”对话框中,选择你想要作为横坐标的数据列(通常是一个包含类别或时间标签的列)。
点击“确定”按钮,返回“选择数据源”对话框。
再次点击“确定”按钮,关闭对话框。
此时,你的折线图的横坐标就已经按照你的选择进行了设置。
步骤三:自定义横坐标
Excel提供了丰富的自定义选项,允许你进一步调整横坐标的外观和行为。
1. 设置坐标轴类型:
在“设计”选项卡中,找到并点击“图表元素”按钮(通常是一个下拉菜单)。
选择“坐标轴” > “主要水平轴” > “更多选项”。
在弹出的“设置坐标轴格式”窗格中,你可以设置坐标轴的类型(如类别轴或数值轴)、刻度范围、刻度间隔等。
2. 格式化坐标轴:
同样在“设置坐标轴格式”窗格中,你可以找到“数字”选项,用于设置坐标轴标签的格式(如数字、货币、百分比等)。
你还可以设置坐标轴的线条颜色、线型、阴影等样式属性。
3. 添加标题和标签:
在“图表工具”的“布局”选项卡中,你可以找到用于添加图表标题、坐标轴标题和数据标签的选项。
通过添加这些元素,可以使你的折线图更加清晰和易于理解。
额外技巧
1. 使用自定义序列:
如果你的横坐标数据不是连续的整数或浮点数,而是一系列不规则的值(如日期、时间或其他类别标签),你可以使用自定义序列来设置横坐标。
在“选择数据源”对话框中,点击“水平(类别)轴标签”右侧的编辑按钮后,在弹出的“轴标签区域”对话框中,你可以手动输入或粘贴你的自定义序列。
2. 快速分析工具:
Excel提供了“快速分析”工具,可以帮助你快速生成和自定义图表。
选中包含数据的单元格区域后,点击“插入”选项卡中的“快速分析”按钮。
在弹出的快速分析窗格中,选择“线图”选项,然后按照提示进行操作即可。
3. 多数据系列比较:
如果你需要在同一个折线图中比较多个数据系列,可以选中包含多个Y轴数据(以及X轴数据)的单元格区域。
在插入折线图时,选择“包含数据系列”的选项,并根据需要设置每个系列的数据范围和系列名称。
结论
通过上述步骤和技巧,你可以轻松地在Excel中设置和自定义折线图的横坐标。正确的横坐标设置不仅可以提高图表的准确性,还可以使其更加易于理解和分析。无论是进行数据可视化展示、报告撰写还是学术研究,掌握这一技能都将对你大有裨益。希望本文能够帮助你更好地利用Excel进行数据分析,并制作出高质量的折线图。
- 上一篇: 少先队中队旗的规格尺寸详解
- 下一篇: 2024年王者荣耀微信实名认证信息修改指南
-
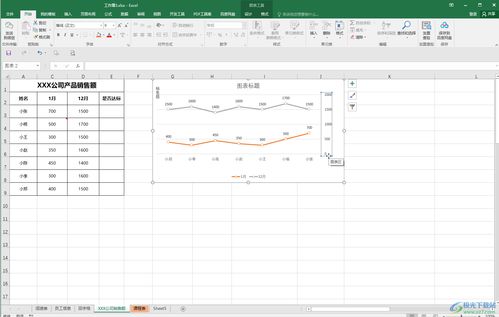 如何交换Excel图表中的横纵坐标轴资讯攻略01-14
如何交换Excel图表中的横纵坐标轴资讯攻略01-14 -
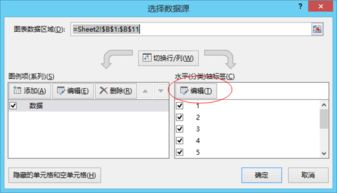 如何设置Excel图表的横坐标资讯攻略01-16
如何设置Excel图表的横坐标资讯攻略01-16 -
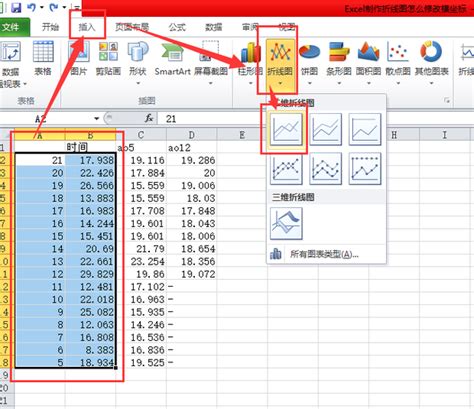 如何轻松设置Excel图表的横坐标资讯攻略12-06
如何轻松设置Excel图表的横坐标资讯攻略12-06 -
 如何设置Excel表格图表的横坐标资讯攻略12-07
如何设置Excel表格图表的横坐标资讯攻略12-07 -
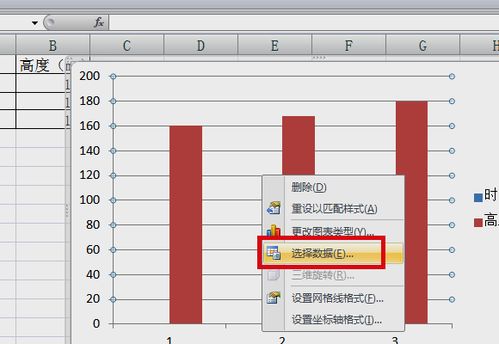 打造专业Excel图表:轻松玩转横坐标设置技巧资讯攻略01-17
打造专业Excel图表:轻松玩转横坐标设置技巧资讯攻略01-17 -
 如何在Excel图表中轻松调整并美化横坐标轴资讯攻略12-07
如何在Excel图表中轻松调整并美化横坐标轴资讯攻略12-07