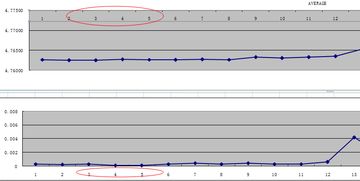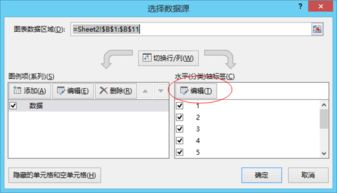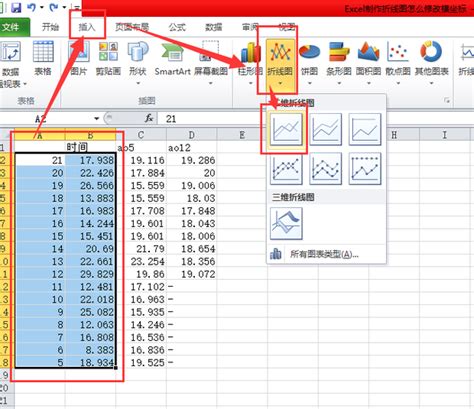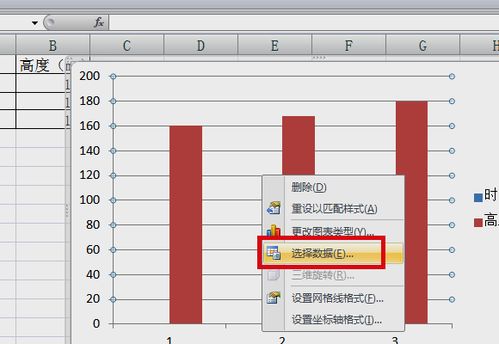如何交换Excel图表中的横纵坐标轴
轻松玩转Excel:图表中横纵坐标互换秘籍
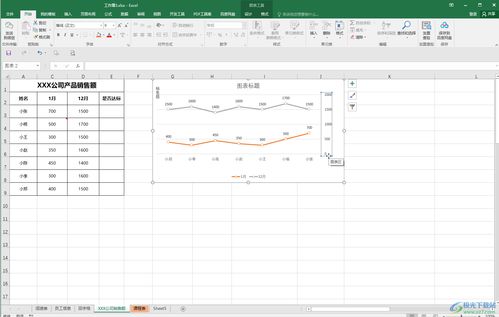
在Excel的世界里,数据可视化是一项极其重要的技能。通过图表,我们可以一目了然地掌握数据的分布和趋势。然而,有时数据的呈现方式可能并不尽如人意,比如横坐标和纵坐标的展示顺序不符合我们的需求。别担心,今天我们就来聊聊如何在Excel图表中轻松互换横坐标和纵坐标,让你的数据图表焕然一新!

一、准备阶段:了解你的数据和图表
首先,让我们来了解一下今天要操作的对象。你需要在Excel中有一个已经制作好的图表,无论是柱状图、折线图,还是其他类型的图表,互换横纵坐标的方法都是类似的。
假设我们现在有一个销售业绩表,横坐标是月份,纵坐标是销售额。但现在我们希望将月份作为纵坐标,销售额作为横坐标来展示数据。接下来,我们就一步一步地来实现这个目标。
二、基础操作:选中并准备图表
1. 打开Excel文件:首先,你需要打开包含你想要修改的图表的Excel文件。
2. 选中图表:在Excel中,找到你要修改的图表,并点击它进行选中。
三、关键步骤:互换横纵坐标
方法一:通过“选择数据”功能互换
1. 右键点击图表:在选中的图表上,右键点击,弹出右键菜单。
2. 选择“选择数据”:在右键菜单中,选择“选择数据”选项。此时,会弹出一个“选择数据源”的对话框。
3. 点击“切换行/列”:在“选择数据源”对话框中,你会看到图表的数据区域和系列。此时,点击左侧的“切换行/列”按钮。
4. 确认修改:点击对话框右下角的“确定”按钮,确认你的修改。
5. 查看结果:返回到图表中,你会发现横坐标和纵坐标已经成功互换了!
方法二:通过“选择性粘贴”功能互换
如果你不想直接修改原图表,或者希望保留原图表作为对比,你可以使用“选择性粘贴”功能来创建一个新的互换后的图表。
1. 复制数据区域:首先,选中包含你想要展示在图表中的数据区域,并进行复制操作(Ctrl+C)。
2. 右击目标单元格:然后,右击你想要放置新图表数据的单元格,弹出右键菜单。
3. 选择“选择性粘贴”:在右键菜单中,选择“选择性粘贴”选项。此时,会弹出一个“选择性粘贴”的对话框。
4. 勾选“转置”:在“选择性粘贴”对话框中,勾选“转置”选项。
5. 确认粘贴:点击对话框中的“确定”按钮,完成数据的转置粘贴。
6. 生成新图表:现在,你已经得到了转置后的数据。接下来,你可以使用这些数据来生成一个新的图表,并且新图表的横纵坐标已经互换。
四、高级技巧:利用坐标轴设置优化图表
互换横纵坐标只是数据可视化的第一步。为了让你的图表更加美观和易于理解,你还可以利用Excel的坐标轴设置功能来进一步优化图表。
1. 调整坐标轴标签:你可以右键点击坐标轴,选择“设置坐标轴格式”来修改坐标轴的标签、字体、颜色等属性。
2. 添加网格线:通过添加网格线,你可以让图表中的数据点更加清晰易读。你可以在“图表工具”中的“设计”选项卡下找到“添加图表元素”选项,并选择“网格线”。
3. 设置数据标签:为了更直观地展示数据点的具体数值,你可以为图表中的数据点添加数据标签。同样地,你可以在“图表工具”中的“设计”选项卡下找到“添加图表元素”选项,并选择“数据标签”。
4. 使用次坐标轴:有时,你可能需要在同一个图表中展示两组不同数量级的数据。这时,你可以使用次坐标轴来避免数据之间的重叠和遮挡。你可以在“图表工具”中的“格式”选项卡下找到“次坐标轴”选项,并进行相应的设置。
五、注意事项:避免常见错误
在互换横纵坐标的过程中,你可能会遇到一些常见错误。为了避免这些错误,请注意以下几点:
1. 确保数据一致性:在互换横纵坐标之前,请确保你的数据区域中没有空行或空列,否则可能会导致图表显示异常。
2. 检查数据格式:请确保你的数据格式正确,例如日期格式、数字格式等。错误的格式可能会导致图表无法正确显示或解读。
3. 及时保存文件:在进行任何修改之前,请确保你已经保存了Excel文件。这样,即使出现意外情况(如程序崩溃、断电等),你也能找回你的工作成果。
六、结语:让你的数据“说话”
通过互换Excel图表中的横纵坐标,你可以更加灵活地展示数据的不同方面和趋势。同时,结合Excel的坐标轴设置功能和其他可视化技巧,你可以让你的数据图表更加生动、直观和易于理解。记住,数据可视化不仅仅是为了美观,更是为了让数据“说话”,帮助你更好地分析和决策。
现在,你已经掌握了互换Excel图表中横纵坐标的秘籍。接下来,不妨打开你的Excel文件,尝试将这些技巧应用到你的数据图表中吧!相信你会有意想不到的收获和惊喜!
- 上一篇: 轻松掌握:最有效的退鹅毛技巧
- 下一篇: 想挑战吗?超简单却超酷的舞蹈动作,等你来学!
-
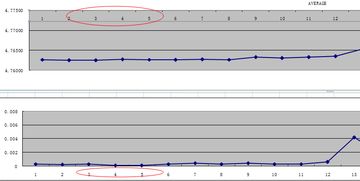 Excel中的横·纵·次坐标轴详解资讯攻略12-07
Excel中的横·纵·次坐标轴详解资讯攻略12-07 -
 如何在Excel图表中轻松调整并美化横坐标轴资讯攻略12-07
如何在Excel图表中轻松调整并美化横坐标轴资讯攻略12-07 -
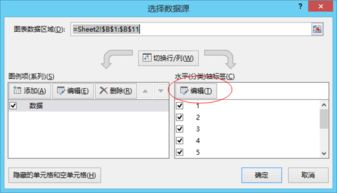 如何设置Excel图表的横坐标资讯攻略01-16
如何设置Excel图表的横坐标资讯攻略01-16 -
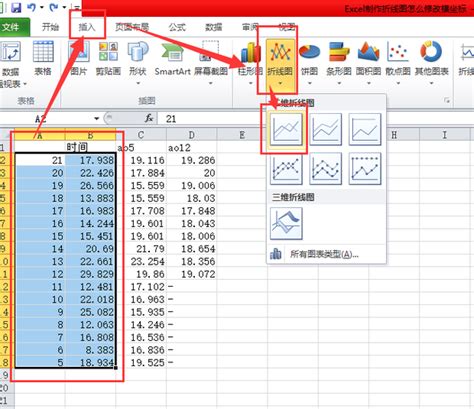 如何轻松设置Excel图表的横坐标资讯攻略12-06
如何轻松设置Excel图表的横坐标资讯攻略12-06 -
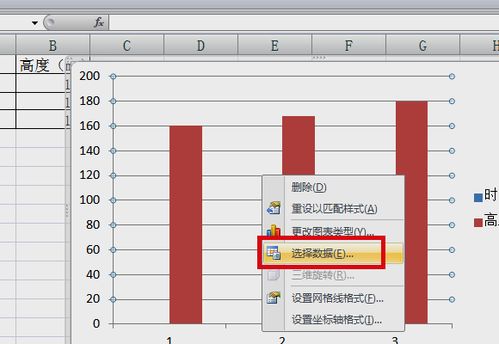 打造专业Excel图表:轻松玩转横坐标设置技巧资讯攻略01-17
打造专业Excel图表:轻松玩转横坐标设置技巧资讯攻略01-17 -
 如何在Excel中调整横坐标设置资讯攻略01-15
如何在Excel中调整横坐标设置资讯攻略01-15