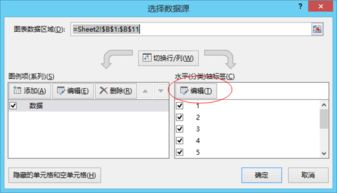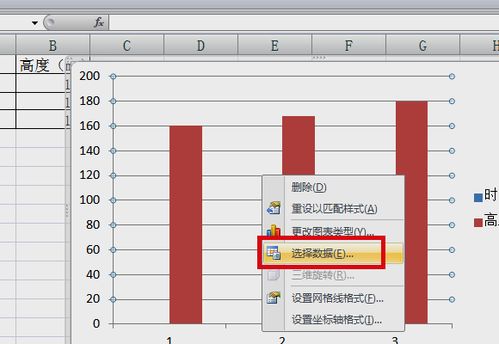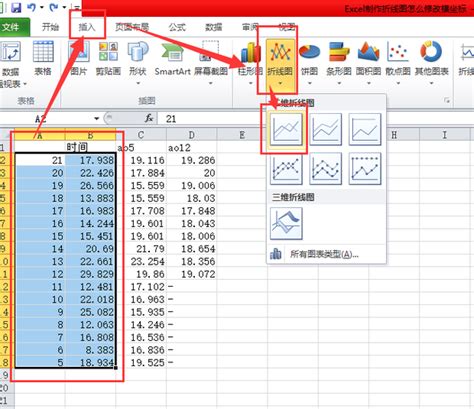如何在Excel中调整横坐标设置
Excel中怎么修改横坐标

Excel作为一款强大的数据分析和可视化工具,广泛应用于各类工作和学习场景中。在创建图表时,横坐标(也称X轴)通常用于表示类别或时间等自变量。然而,在实际应用中,我们可能需要调整横坐标的标签、刻度、范围等,以满足特定的需求。本文将详细介绍如何在Excel中修改横坐标,帮助那些对图表制作感兴趣的用户更好地掌握这一技能。

一、准备数据并创建图表
在开始修改横坐标之前,首先需要准备一些数据,并基于这些数据创建一个图表。假设我们有一个包含月份和销售额的表格,如下所示:
| 月份 | 销售额(万元) |
|||
| 1月 | 100 |
| 2月 | 120 |
| 3月 | 150 |
| 4月 | 130 |
| 5月 | 160 |
1. 选择数据区域:在Excel中,选中包含月份和销售额的数据区域。
2. 插入图表:点击“插入”选项卡,然后选择一种合适的图表类型,如“折线图”或“柱状图”。这里以“折线图”为例。
完成上述步骤后,Excel会自动生成一个包含默认横坐标的图表。
二、修改横坐标标签
默认情况下,Excel会根据数据区域的第一列自动生成横坐标标签。但有时候,这些标签可能不够直观或需要调整顺序。以下是如何修改横坐标标签的方法:
1. 选择图表:点击图表,使其处于选中状态。
2. 选择横坐标轴:在图表中右键点击横坐标轴,选择“设置坐标轴格式”选项(或在Excel上方的选项卡中找到“格式”选项,然后点击“坐标轴”)。
3. 修改标签:在弹出的“设置坐标轴格式”窗格中,找到“坐标轴标签”或“轴标签”部分。在这里,可以选择“编辑”按钮来手动输入新的标签,或者使用数据区域中的另一列作为标签。
如果希望从数据表中选择新的标签列,可以点击“数据范围”选项,然后选择一个包含新标签的单元格区域。
三、调整横坐标刻度
横坐标的刻度决定了图表上显示的间隔和范围。如果希望调整这些刻度,可以按照以下步骤操作:
1. 选择横坐标轴:同样地,先选中图表并右键点击横坐标轴。
2. 设置坐标轴格式:在弹出的窗格中,找到“坐标轴选项”部分。
3. 调整刻度:在这里,可以修改“最小值”、“最大值”和“主要刻度单位”等参数。例如,如果希望横坐标轴上的刻度更加密集,可以减小“主要刻度单位”的值。
此外,还可以选择是否显示“次要刻度线”,以及调整刻度线的类型和颜色等。
四、改变横坐标的范围
有时候,可能希望图表只显示特定范围内的数据。这时,可以通过调整横坐标的范围来实现:
1. 选择图表并右键点击:选中图表后,右键点击横坐标轴。
2. 设置坐标轴格式:在弹出的窗格中,找到“坐标轴选项”下的“最小值”和“最大值”。
3. 输入新范围:在这里,可以直接输入希望显示的最小值和最大值。Excel会自动调整图表以适应新的范围。
五、使用日期作为横坐标
如果数据中包含日期,并且希望将这些日期作为横坐标,可以按照以下步骤操作:
1. 准备日期数据:确保数据区域中包含一列日期格式的数据。
2. 插入图表:选择包含日期和数值的数据区域,并插入一种合适的图表类型。
3. 选择日期格式:在图表中右键点击横坐标轴,选择“设置坐标轴格式”。在“坐标轴选项”下,找到“日期轴”部分,并选择一个合适的日期格式。
Excel会自动将日期数据转换为横坐标上的时间刻度。
六、处理横坐标上的空白或重复标签
在创建图表时,有时会遇到横坐标轴上出现空白或重复标签的情况。这通常是由于数据区域中存在空值或重复值导致的。以下是解决这些问题的方法:
1. 检查数据区域:确保数据区域中没有空值或重复值。如果有,请删除或替换这些值。
2. 调整数据范围:在插入图表时,可以选择一个不包含空白或重复值的数据范围。
3. 修改标签:如果空白或重复标签是由于特定格式或数据排列导致的,可以尝试手动编辑这些标签。
七、调整横坐标轴的样式
除了修改标签和刻度外,还可以调整横坐标轴的样式以改善图表的可读性和美观性。以下是一些常见的调整方法:
1. 改变线条颜色和宽度:在“设置坐标轴格式”窗格中,找到“线条”部分,并选择一个新的颜色和宽度。
2. 添加阴影和边框:同样地,在“设置坐标轴格式”窗格中,可以找到“阴影”和“边框”选项来添加特效。
3. 调整字体和大小:在“坐标轴标签”部分,可以选择新的字体、大小和颜色来优化标签的显示效果。
八、使用辅助列自定义横坐标
在某些情况下,可能需要使用辅助列来自定义横坐标的标签或刻度。例如,如果希望横坐标上显示的是类别名称而不是数字,可以使用一个辅助列来存储这些类别名称,并在插入图表时选择这个辅助列作为横坐标标签。
1. 创建辅助列:在数据区域旁边创建一个新的列,并输入希望显示的自定义标签。
2. 选择数据范围:在插入图表时,选择包含自定义标签的列作为横坐标的数据范围。
3. 调整图表:根据需要调整图表的样式和格式,以确保自定义标签正确显示。
通过以上方法,我们可以灵活地修改Excel中的横坐标,以满足不同的数据分析和可视化需求。无论是调整标签、刻度还是范围,都可以帮助我们创建更加直观和准确的图表。希望这篇文章能够帮助那些对Excel图表制作感兴趣的用户更好地掌握这一技能。
- 上一篇: 家常清明果制作秘籍,轻松学会!
- 下一篇: 揭秘“荼靡”背后的深层含义
-
 如何在Excel图表中轻松调整并美化横坐标轴资讯攻略12-07
如何在Excel图表中轻松调整并美化横坐标轴资讯攻略12-07 -
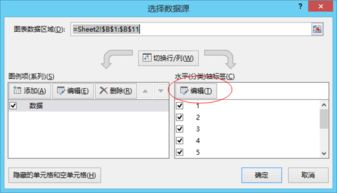 如何设置Excel图表的横坐标资讯攻略01-16
如何设置Excel图表的横坐标资讯攻略01-16 -
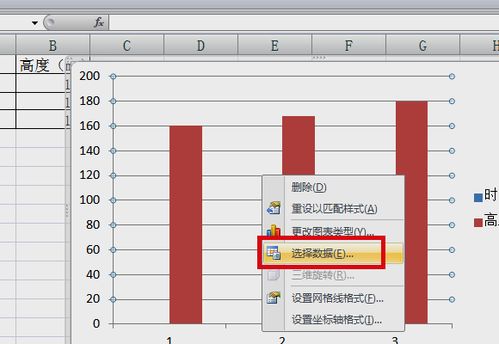 打造专业Excel图表:轻松玩转横坐标设置技巧资讯攻略01-17
打造专业Excel图表:轻松玩转横坐标设置技巧资讯攻略01-17 -
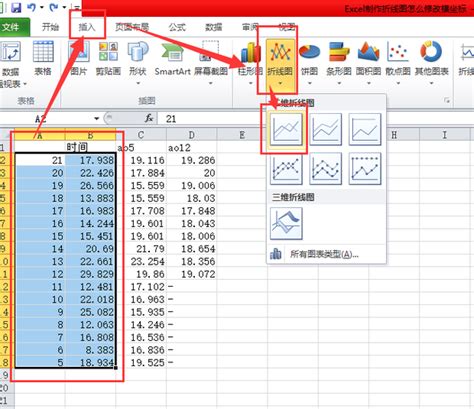 如何轻松设置Excel图表的横坐标资讯攻略12-06
如何轻松设置Excel图表的横坐标资讯攻略12-06 -
 如何设置Excel表格图表的横坐标资讯攻略12-07
如何设置Excel表格图表的横坐标资讯攻略12-07 -
 如何轻松设置Excel折线图的横坐标,让图表一目了然?资讯攻略01-15
如何轻松设置Excel折线图的横坐标,让图表一目了然?资讯攻略01-15