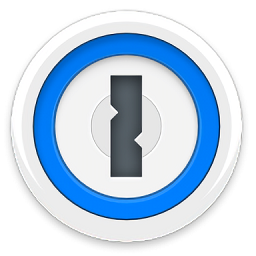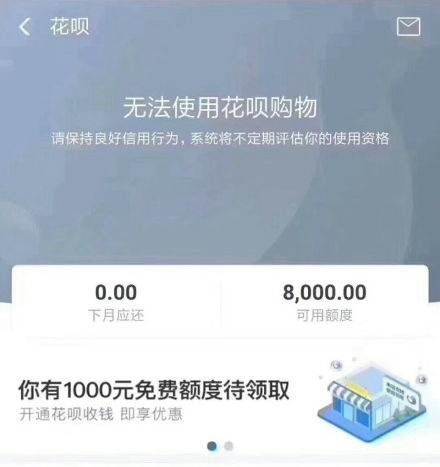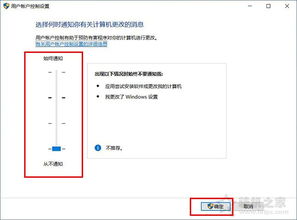轻松解除电脑用户账户控制,一步到位!
电脑用户账户控制(UAC)是Windows操作系统中的一项安全功能,旨在通过要求用户确认对系统进行的更改来增强计算机的安全性。然而,对于某些用户而言,频繁的UAC提示可能会成为操作过程中的障碍。因此,取消或降低UAC的级别在某些情况下可能是必要的。本文将从多个维度介绍如何取消电脑用户账户控制。

一、通过控制面板取消UAC
Windows系统
1. 打开控制面板:

在Windows系统中,你可以通过开始菜单或桌面上的控制面板图标进入控制面板。

2. 找到用户账户:
在控制面板中,找到并点击“用户账户”或“账户设置”选项。
3. 更改用户账户控制设置:
在用户账户窗口中,选择“更改用户账户控制设置”选项。
4. 调整滑块:
在弹出的窗口中,你会看到一个滑块,表示UAC的不同级别。将滑块拖动到“从不通知”位置,以减少或消除UAC提示。
5. 确认更改:
点击“确定”按钮,系统会提示你确认更改。点击“是”以确认。
6. 重启计算机:
为了使更改生效,建议重启计算机。
macOS系统
1. 打开系统偏好设置:
在macOS系统中,点击屏幕左上角的苹果图标,选择“系统偏好设置”。
2. 点击用户与群组:
在系统偏好设置窗口中,找到并点击“用户与群组”选项。
3. 选择要更改的用户账户:
在用户与群组窗口中,选择要更改的用户账户。
4. 更改用户类型:
点击“更改用户类型”按钮,将用户类型更改为“管理员”,或者取消相应的限制。
二、通过组策略编辑器取消UAC(适用于Windows专业版或企业版)
按下“Win + R”键,输入“gpedit.msc”,然后按回车。
2. 导航到UAC设置:
在组策略编辑器中,依次展开“计算机配置” -> “Windows 设置” -> “安全设置” -> “本地策略” -> “安全选项”。
3. 找到UAC策略:
在右侧窗口中,找到“用户账户控制:管理员批准模式下的管理员”选项。
4. 禁用UAC:
双击该选项,将其设置为“禁用”。
5. 确认更改:
点击“确定”以保存更改。
6. 重启计算机:
重启计算机以使更改生效。
三、通过注册表取消UAC(适用于所有版本的Windows)
1. 打开注册表编辑器:
按下“Win + R”键,输入“regedit”,然后按回车。
2. 导航到UAC设置:
在注册表编辑器中,依次展开“HKEY_LOCAL_MACHINE” -> “SOFTWARE” -> “Microsoft” -> “Windows” -> “CurrentVersion” -> “Policies” -> “System”。
3. 找到EnableLUA键:
在右侧窗口中,找到“EnableLUA”键。
4. 修改键值:
双击“EnableLUA”,将其值更改为“0”。
5. 确认更改:
点击“确定”以保存更改。
6. 重启计算机:
重启计算机以使更改生效。
四、通过运行窗口取消UAC
1. 打开运行窗口:
按下键盘上的“Win + R”组合键,打开运行窗口。
2. 输入命令:
输入“msconfig”命令,并按下回车键。
3. 选择工具选项卡:
在系统配置窗口中,选择“工具”选项卡。
4. 启动UAC设置更改:
找到“更改UAC设置 更改用户账户控制设置”选项,点击“启动”。
5. 调整滑块:
在弹出的窗口中,将滑块移动到最底部,选择“从不通知”。
6. 确认更改:
点击“确定”按钮保存设置。
五、其他注意事项
1. 管理员权限:
取消UAC或更改用户账户控制设置通常需要管理员权限。因此,在进行这些操作时,你可能需要输入管理员用户和密码。
2. 安全性降低:
取消UAC后,系统的安全性会显著降低。用户将失去对恶意软件和未经
- 上一篇: Q&A:轻松几步教你解除QQ情侣空间关系
- 下一篇: 高德地图如何查看卫星实景图
-
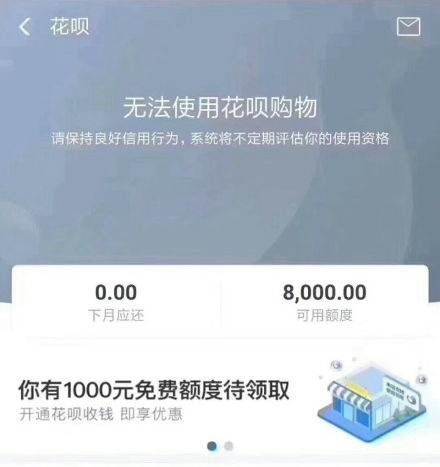 如何轻松解除余额冻结?资讯攻略11-24
如何轻松解除余额冻结?资讯攻略11-24 -
 轻松学会:如何更改电脑用户名及修改账户名称资讯攻略11-14
轻松学会:如何更改电脑用户名及修改账户名称资讯攻略11-14 -
 如何轻松关闭电脑的用户账户控制功能资讯攻略10-30
如何轻松关闭电脑的用户账户控制功能资讯攻略10-30 -
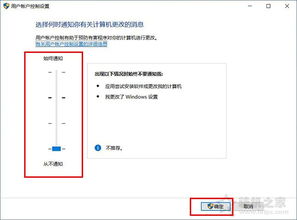 轻松关闭用户账户控制,一步到位!资讯攻略10-30
轻松关闭用户账户控制,一步到位!资讯攻略10-30 -
 如何关闭电脑上的用户账户控制功能?资讯攻略10-30
如何关闭电脑上的用户账户控制功能?资讯攻略10-30 -
 【一问一答】如何轻松关闭Win10系统的烦人用户账户控制提示?资讯攻略11-01
【一问一答】如何轻松关闭Win10系统的烦人用户账户控制提示?资讯攻略11-01