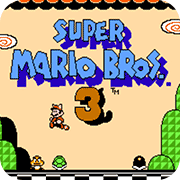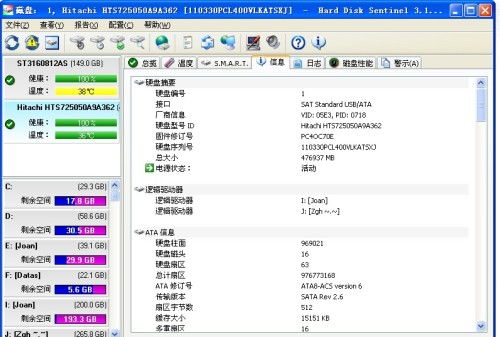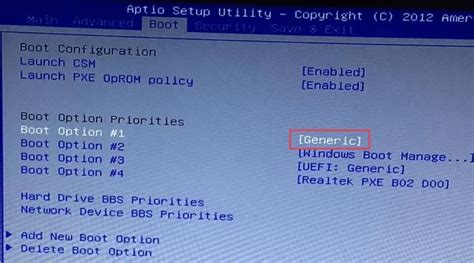笔记本电脑硬盘序列号怎么查?
在现代科技快速发展的时代,笔记本电脑已经成为我们日常生活中不可或缺的工具。无论是学习、工作还是娱乐,笔记本电脑都扮演着重要角色。而在笔记本电脑的硬件组件中,硬盘无疑是存储数据和系统文件的核心部件。有时,我们可能需要查看笔记本电脑硬盘的序列号,无论是为了保修、技术支持还是其他目的。本文将详细介绍如何从不同维度查看笔记本电脑硬盘的序列号,涵盖BIOS/UEFI界面、操作系统、硬盘标签及第三方软件等多个方面。

BIOS/UEFI界面查看
BIOS(基本输入输出系统)或UEFI(统一可扩展固件接口)是计算机启动时加载的第一个软件层。通过进入BIOS/UEFI界面,我们不仅可以配置硬件设置,还可以查看连接在计算机上的硬件设备的详细信息,包括硬盘序列号。

1. 重启计算机:首先,需要重启你的笔记本电脑。在启动过程中,通常会出现一个提示信息,告诉用户如何进入BIOS/UEFI设置。常见的按键有Delete、F2、F10或Esc等。具体按键取决于你笔记本的品牌和型号,可以参考用户手册或启动时的屏幕提示。

2. 进入BIOS/UEFI界面:在重启过程中按下相应的按键,即可进入BIOS/UEFI设置界面。界面可能会因品牌和版本的不同而有所差异,但基本布局和功能类似。
3. 查找硬盘信息:在BIOS/UEFI界面中,通常有一个“Main(主要)”、“Information(信息)”或“System(系统)”菜单,其中包含了计算机的详细信息。找到类似“SATA Information(SATA信息)”、“HDD Information(硬盘信息)”或“Storage Information(存储信息)”的条目,点击进入。在这里,你应该能看到硬盘的型号、容量和序列号等信息。
4. 记录序列号:找到硬盘序列号后,可以记录下来或拍照备用。完成后,按F10或相应按键保存并退出BIOS/UEFI设置,计算机将重新启动。
操作系统内查看
除了BIOS/UEFI界面,我们还可以通过操作系统内的一些工具或命令来查看硬盘序列号。这种方法更为直观和便捷,适合已经安装并运行操作系统的用户。
1. 使用设备管理器:
Windows系统:右键点击“此电脑”或“计算机”,选择“属性”。在打开的窗口中,点击左侧的“设备管理器”。在设备管理器中,展开“磁盘驱动器”条目,找到你的硬盘并右键点击,选择“属性”。在属性窗口中,切换到“详细信息”标签,下拉属性列表,选择“硬件ID”或“设备实例路径”。通过这些信息,可以找到硬盘的序列号,但通常需要进行一些解析。
macOS系统:点击左上角的苹果图标,选择“关于本机”。点击“系统报告”,在左侧列表中找到“存储”部分。在这里,可以看到所有连接的存储设备及其详细信息,包括序列号。
2. 使用命令行工具:
Windows系统:打开“命令提示符”或“PowerShell”,输入`wmic diskdrive get serialnumber`命令并回车。这将列出所有连接的硬盘及其序列号。
Linux系统:打开终端,输入`sudo hdparm -I /dev/sda | grep 'Serial Number'`命令(其中`/dev/sda`可能是你的硬盘设备名,具体可以根据实际情况调整)。这将显示硬盘的序列号。
macOS系统:打开终端,输入`diskutil info diskX | grep 'SerialNumber'`命令(其中`diskX`是你的硬盘标识符,可以通过`diskutil list`命令查看)。这将显示硬盘的序列号。
硬盘标签查看
有些笔记本电脑使用的是可拆卸的硬盘(如2.5英寸SATA硬盘或m.2 NVMe固态硬盘),这种情况下,可以通过直接查看硬盘上的标签来获取序列号。
1. 关闭计算机并断开电源:在拆卸硬盘之前,确保计算机已完全关闭并断开电源,以防止损坏硬件或触电。
2. 拆卸硬盘:根据笔记本品牌和型号的不同,拆卸硬盘的步骤可能有所不同。通常,需要打开笔记本底部的面板,找到硬盘所在的位置,并松开固定硬盘的螺丝。然后,小心地将硬盘从插槽中拔出。
3. 查看硬盘标签:在硬盘的某个位置(通常是顶部或侧面),会有一个标签,上面印有硬盘的型号、容量和序列号等信息。找到序列号并记录下来。
4. 重新安装硬盘:在查看完序列号后,按照拆卸的相反步骤重新安装硬盘,并确保所有螺丝都已固定好。然后,重新连接电源并启动计算机。
第三方软件查看
除了以上方法外,还可以使用一些第三方软件来查看硬盘序列号。这些软件通常具有更友好的用户界面和更丰富的功能,适合对硬件信息不太熟悉的用户。
1. CrystalDiskInfo(Windows):这是一款免费且开源的硬盘健康监测工具。安装后,打开CrystalDiskInfo,它将自动扫描并列出所有连接的存储设备。
- 上一篇: 拉丝芝士焗红薯怎么做?
- 下一篇: 烧烤需要准备哪些材料?
-
 如何查找台式电脑硬盘序列号资讯攻略10-30
如何查找台式电脑硬盘序列号资讯攻略10-30 -
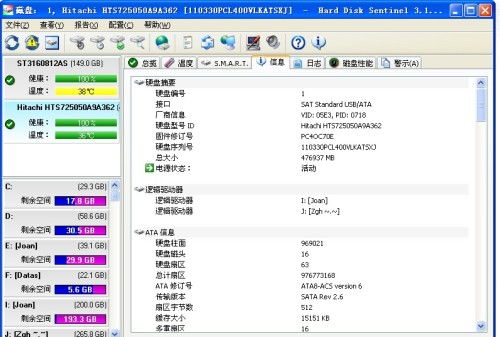 如何查询硬盘序列号?资讯攻略10-31
如何查询硬盘序列号?资讯攻略10-31 -
 如何查看笔记本电脑的内存信息资讯攻略11-19
如何查看笔记本电脑的内存信息资讯攻略11-19 -
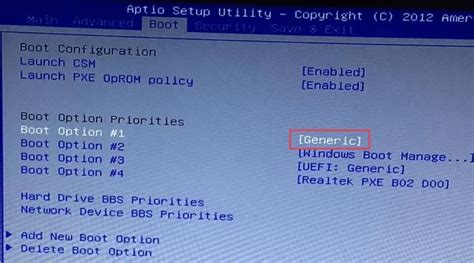 笔记本电脑重装系统的全面指南资讯攻略12-07
笔记本电脑重装系统的全面指南资讯攻略12-07 -
 联想G485电脑使用光盘安装系统步骤指南资讯攻略11-13
联想G485电脑使用光盘安装系统步骤指南资讯攻略11-13 -
 华硕电脑硬盘数据被删除后如何恢复?资讯攻略11-13
华硕电脑硬盘数据被删除后如何恢复?资讯攻略11-13