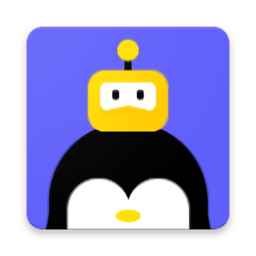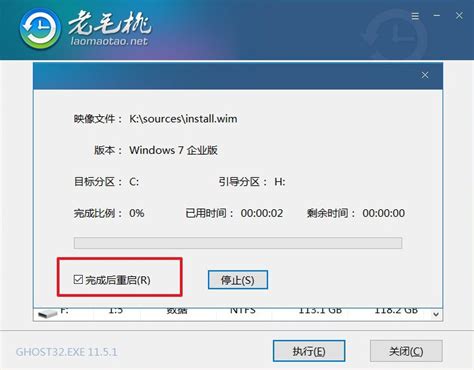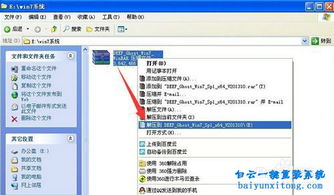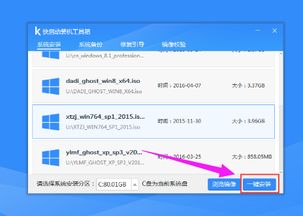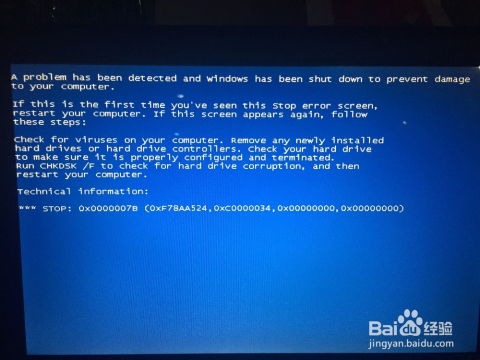联想G485电脑使用光盘安装系统步骤指南

在日常使用联想G485笔记本电脑的过程中,由于系统老化、病毒感染或软件冲突等原因,我们有时需要重装系统以恢复电脑的最佳性能。重装系统不仅能够解决许多常见的电脑问题,还能提升运行速度和整体性能。本文将详细介绍如何使用光盘为联想G485笔记本重装系统的步骤,并附上一些关键注意事项,帮助用户顺利完成这一过程。

一、准备工作
在进行系统重装之前,首要任务是备份所有重要数据。因为重装系统会格式化硬盘,导致所有数据丢失。建议使用外部硬盘、U盘、云存储服务等方式,将文档、照片、视频等个人数据妥善保存。

确保你有一张与系统相匹配的系统安装光盘。对于联想G485笔记本,你可以从联想官方网站或微软官网下载与你的笔记本型号相匹配的系统镜像文件,并将其刻录到光盘上。确保下载的是最新版本,并且选择适合你笔记本配置的系统版本,如Windows 7或Windows 10。
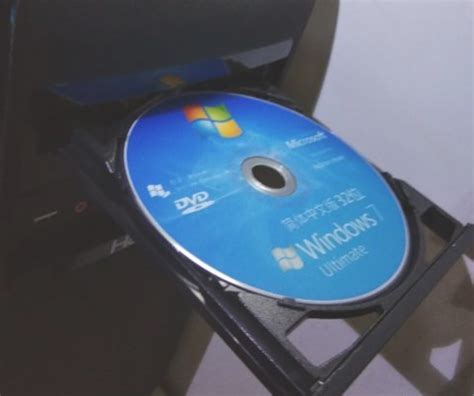
二、设置BIOS启动项
1. 放入光盘:将系统安装光盘放入联想G485的光驱中。
2. 重启电脑:确保笔记本已关机,然后按下电源键启动电脑。
3. 进入BIOS:在开机过程中,不断按键盘上的“Del”键(也可能是F2键),进入BIOS设置界面。对于联想G485,常见的进入BIOS快捷键是F2。在屏幕显示联想LOGO时,迅速按下对应的快捷键。
4. 设置启动顺序:在BIOS界面中,使用键盘上的方向键浏览各个选项。找到与启动项设置相关的选项卡,通常标记为“Boot”或“Startup”。在“Boot”或“Startup”选项卡下,找到“Boot Device Priority”(启动设备优先级)或类似选项。这里列出了所有可用的启动设备,如硬盘、USB设备、光驱等。
使用方向键选择你想要设置为第一启动项的设备,即光驱(通常标记为“CD-ROM”或“DVD-ROM”)。然后,根据BIOS界面的提示(可能是使用方向键移动、加号(+)或减号(-)调整顺序,或者通过Enter键进入子菜单进行设置),将该设备移动到列表的顶部或设置为首选启动项。
5. 保存并退出:完成启动项设置后,找到保存并退出BIOS的选项。在联想G485上,这通常是F10键。按下该键后,会弹出一个确认对话框,选择“Yes”或“OK”以保存更改并退出BIOS。
三、安装系统
1. 重启电脑:BIOS设置保存并退出后,电脑会自动重启。此时,如果一切设置正确,电脑将尝试从光驱启动,并读取系统安装光盘。
2. 进入安装界面:电脑会自动开始读盘,随后出现系统安装界面。及时按任意键,否则计算机可能会跳过光启而从硬盘启动。
3. 选择语言与时区:按照屏幕提示操作,首先选择安装语言、时区和键盘布局等相关设置。
4. 安装Windows:点击“现在安装”按钮,接受许可协议,然后选择“自定义安装”。在分区界面,你可以根据需要选择“删除所有分区并重新分区”(这将格式化硬盘,请确保已备份数据),或手动调整分区大小和格式。
选择好分区后,点击“下一步”开始安装系统。安装过程可能需要一段时间,请耐心等待。
5. 完成安装:系统安装完成后,会自动重启。重启后,进入Windows设置界面,进行基础配置,如设置用户名和密码等。
四、后续操作
1. 系统更新:系统安装完成后,首先进行系统更新,确保所有补丁都已安装。这有助于提升系统安全性和稳定性。
2. 安装驱动程序:访问联想官网,下载并安装与你的笔记本型号相对应的驱动程序,包括显卡、声卡、网卡等。驱动程序是硬件与操作系统之间的桥梁,确保它们正常安装,才能充分发挥硬件性能。
3. 安装常用软件:根据个人需求安装常用软件,如Office办公软件、浏览器、杀毒软件等。这些软件将帮助你更好地使用电脑。
4. 优化系统:进入“任务管理器”,关闭不需要开机自启的程序,以加快开机速度。定期清理系统垃圾文件和优化注册表,保持系统流畅运行。同时,更新所有已安装的软件到最新版本,以确保安全性和稳定性。
五、注意事项
1. 数据备份:重装系统前务必备份重要数据,避免数据丢失。
2. 官方渠道:下载系统镜像和驱动程序时,请确保从联想官网或微软官网等官方渠道获取,避免安装不兼容或有病毒的版本。
3. BIOS设置:更改BIOS设置需要谨慎操作,错误的设置可能导致电脑无法正常启动。如果不确定如何操作,建议查阅
- 上一篇: 经线和纬线有什么区别?
- 下一篇: 如何制作美味海鲜粥的详细步骤
-
 图解:正确安装打印机的电脑步骤资讯攻略11-27
图解:正确安装打印机的电脑步骤资讯攻略11-27 -
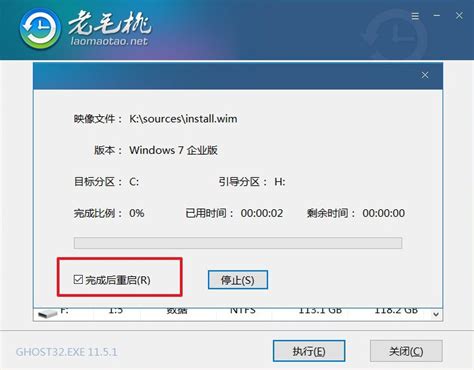 轻松掌握:联想电脑重装系统的全攻略资讯攻略11-26
轻松掌握:联想电脑重装系统的全攻略资讯攻略11-26 -
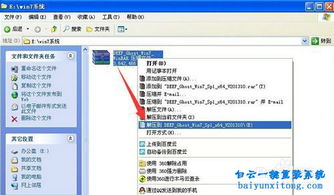 ISO安装镜像文件系统的详细安装教程指南资讯攻略12-04
ISO安装镜像文件系统的详细安装教程指南资讯攻略12-04 -
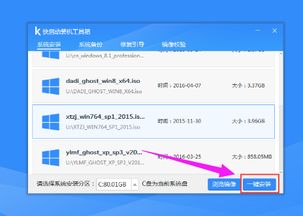 U盘安装系统指南资讯攻略01-16
U盘安装系统指南资讯攻略01-16 -
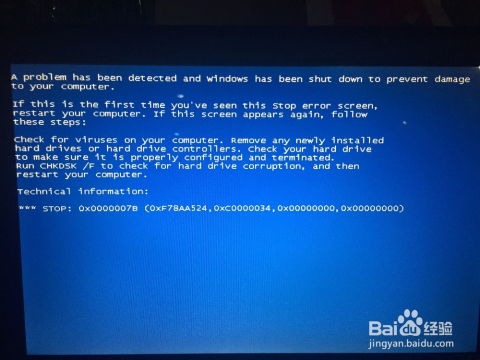 电脑蓝屏0x0000007B错误代码怎么解决?资讯攻略01-09
电脑蓝屏0x0000007B错误代码怎么解决?资讯攻略01-09 -
 怎样用U盘轻松给电脑安装系统?资讯攻略01-14
怎样用U盘轻松给电脑安装系统?资讯攻略01-14