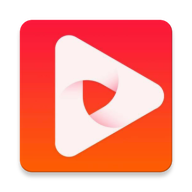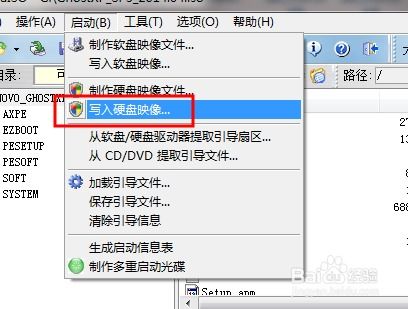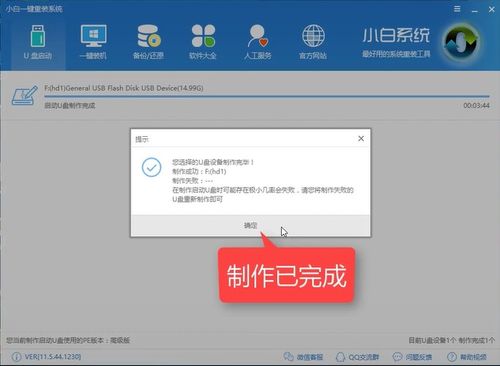U盘安装系统指南
如何用U盘装系统
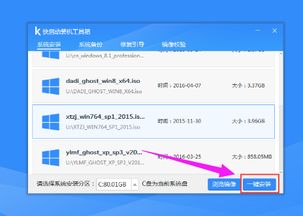
在日常生活中,我们有时会遇到电脑系统出现问题,需要重新安装的情况。传统的安装方法通常是通过光盘,但随着U盘的普及,使用U盘来安装系统已经成为更加便捷和常用的方法。接下来,我将详细介绍如何用U盘来安装系统。

一、准备工作
1. 准备一个U盘

选择一个容量至少为8GB的U盘,以确保有足够的空间存放系统镜像文件。

备份U盘中的重要数据,因为制作过程会清空U盘的所有内容。
2. 下载系统镜像文件
根据你的需求,从官方网站或其他可靠来源下载操作系统的ISO镜像文件。例如,微软官网提供了Windows系统的官方镜像文件。
3. 下载并安装U盘启动盘制作工具
有多种工具可以用来制作U盘启动盘,如UltraISO、Rufus、微PE工具箱等。这里以Rufus为例,因为它操作简便且功能强大。
访问Rufus的官方网站,下载并安装最新版本的Rufus。
二、制作U盘启动盘
1. 插入U盘
将准备好的U盘插入电脑的USB接口。
2. 运行Rufus
打开已安装的Rufus软件。
3. 设置Rufus参数
设备:选择你的U盘。
引导类型选择:根据你的电脑类型(BIOS或UEFI)选择相应的选项。如果不确定,可以先尝试BIOS模式。
分区方案和目标系统类型:选择GPT分区方案(适用于UEFI)或MBR分区方案(适用于BIOS),以及目标系统的位数(32位或64位)。
新卷标:可以自定义一个名称,用于识别U盘启动盘。
文件系统:选择默认的FAT32。
镜像文件:点击“选择”按钮,选择你下载好的系统ISO镜像文件。
4. 开始制作
确认所有设置无误后,点击“开始”按钮。Rufus会开始制作U盘启动盘,这个过程可能需要几分钟时间。
在制作过程中,Rufus会提示你U盘上的所有数据将被删除,请确保已经备份好重要数据。
5. 完成制作
当Rufus显示“准备就绪”时,表示U盘启动盘已经制作完成。你可以安全地移除U盘。
三、设置电脑从U盘启动
1. 重启电脑
关闭电脑,然后重新启动。
2. 进入BIOS或UEFI设置界面
在电脑启动时,按下相应的按键(通常是F2、F12、Delete、Esc等)进入BIOS或UEFI设置界面。
不同品牌的电脑可能有不同的按键,可以在电脑启动时留意屏幕上的提示。
3. 设置启动顺序
在BIOS或UEFI设置界面中,找到“启动顺序”或“Boot Order”选项。
将U盘设置为第一启动项。这通常是通过上下箭头键调整顺序,并按下Enter键确认。
4. 保存并退出
保存你的设置并退出BIOS或UEFI设置界面。电脑会重新启动并从U盘启动。
四、使用U盘安装系统
1. 进入U盘启动界面
当电脑从U盘启动时,会进入U盘启动界面(通常是PE系统或Windows安装界面)。
2. 选择安装方式
如果你使用的是PE系统,可以在PE界面中找到“Windows安装器”或类似的工具来安装系统。
如果你直接进入Windows安装界面,则按照提示进行操作。
3. 选择安装分区
在安装过程中,你需要选择系统安装的分区。通常,建议你选择一个干净、未使用的分区进行安装。
如果你想格式化现有的系统分区并重新安装系统,请确保已经备份好重要数据。
4. 开始安装
确认所有设置无误后,点击“安装”或“下一步”按钮开始安装系统。
安装过程可能需要一段时间,具体时间取决于你的电脑配置和系统镜像文件的大小。
5. 完成安装
当系统安装完成后,电脑会自动重启。
在重启过程中,你需要拔出U盘以避免再次从U盘启动。
进入全新的系统后,根据提示进行初始化设置(如选择语言、时区、网络等)。
五、后续操作
1. 驱动安装
进入系统后,可能需要安装一些必要的驱动程序(如显卡驱动、声卡驱动等)。你可以从电脑品牌的官方网站或硬件制造商的官方网站上下载并安装这些驱动程序。
2. 系统更新
为了确保系统的安全性和稳定性,建议你进行系统更新。可以通过系统的“设置”或“控制面板”中的“更新和安全”选项来检查和安装更新。
3. 备份数据
为了避免未来可能出现的系统问题导致数据丢失,建议你定期备份重要数据。可以使用系统自带的备份工具或第三方备份软件来进行数据备份。
4. 安装常用软件
根据你的需求,安装一些常用的软件(如浏览器、办公软件、杀毒软件等)。
通过以上步骤,你就可以成功地使用U盘来安装系统了。相比于传统的光盘安装方法,U盘安装系统更加便捷和高效。希望这篇文章对你有所帮助!
- 上一篇: 谙字魅力:探索多样谙组词,解锁语言新境界
- 下一篇: 淘宝订单编号如何查看?
-
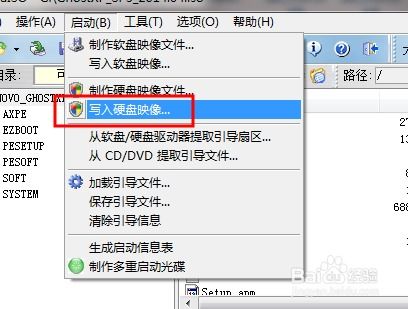 全面指南:使用软碟通制作U盘启动盘的方法资讯攻略01-17
全面指南:使用软碟通制作U盘启动盘的方法资讯攻略01-17 -
 打造U盘启动神器:UltraISO(软碟通)全步骤实操指南资讯攻略12-06
打造U盘启动神器:UltraISO(软碟通)全步骤实操指南资讯攻略12-06 -
 打造个性化U盘启动盘,轻松解锁系统新境界!资讯攻略11-26
打造个性化U盘启动盘,轻松解锁系统新境界!资讯攻略11-26 -
 怎样用U盘轻松给电脑安装系统?资讯攻略01-14
怎样用U盘轻松给电脑安装系统?资讯攻略01-14 -
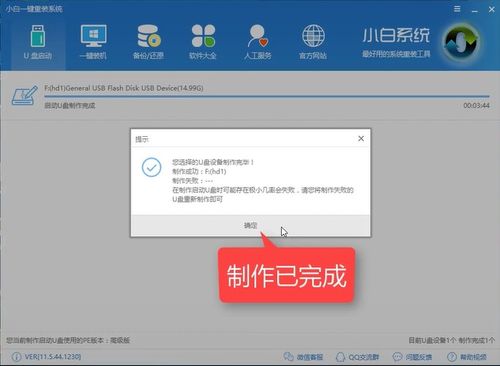 如何制作U盘启动盘?资讯攻略12-01
如何制作U盘启动盘?资讯攻略12-01 -
 U盘重装系统的操作步骤指南资讯攻略12-01
U盘重装系统的操作步骤指南资讯攻略12-01