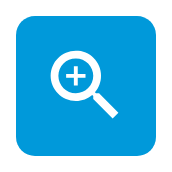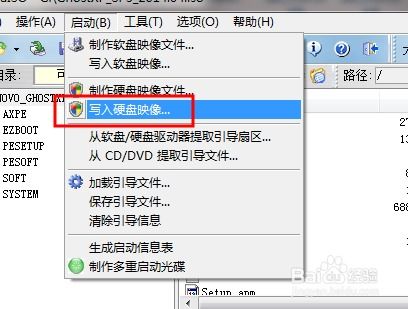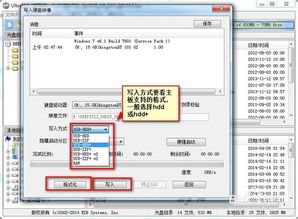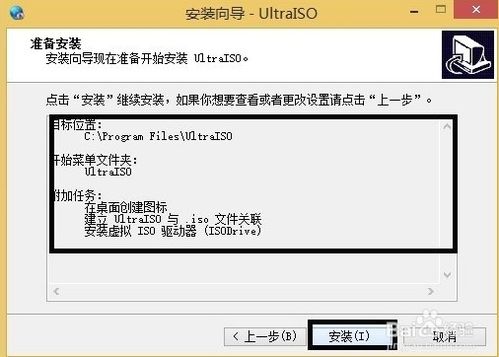如何制作U盘启动盘?
制作U盘启动盘是一项非常实用的技能,特别是在你需要重新安装操作系统、进行系统修复或者在没有光驱的电脑上安装操作系统时。下面,我将详细介绍如何制作一个U盘启动盘,涵盖准备工作、制作步骤以及注意事项,帮助你全面了解并成功制作U盘启动盘。
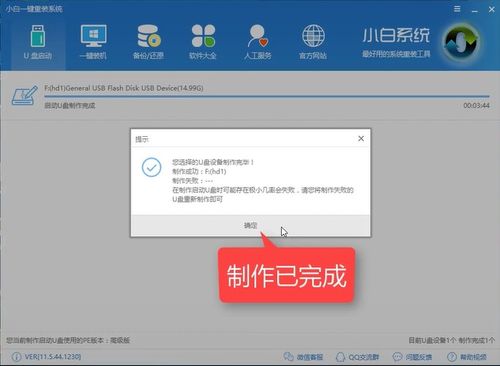
一、准备工作
1. 硬件准备
U盘:首先,你需要一个U盘,容量建议至少为8GB,以确保有足够的空间存储操作系统镜像文件和其他必要的文件。注意,U盘中的所有数据在制作启动盘的过程中将被清空,因此请提前备份重要数据。
电脑:一台运行正常的电脑,用于下载操作系统镜像文件和制作启动盘的软件工具。
2. 软件准备
操作系统镜像文件:根据你打算安装的操作系统,从官方网站下载相应的ISO镜像文件。例如,如果你要安装Windows 10,可以从微软官网下载Windows 10的ISO文件。
制作工具:
Windows:微软官方提供了“Microsoft Store”中的“Windows 10媒体创建工具”,或者使用第三方工具如Rufus。
macOS:如果你使用的是macOS,可以直接使用“磁盘工具”来制作启动盘。
Linux:Linux用户可以使用`dd`命令或者`UNetbootin`等工具。
二、制作步骤
Windows系统制作步骤(以Rufus为例)
1. 下载Rufus:访问Rufus官方网站,下载并安装最新版本的Rufus。
2. 准备U盘:将U盘插入电脑,确保Rufus能够识别到U盘。
3. 选择设备:在Rufus界面中,选择你的U盘作为目标设备。请仔细核对,避免选错设备导致数据丢失。
4. 选择启动类型:根据你的电脑类型(BIOS或UEFI),选择相应的启动类型。大多数情况下,UEFI是更好的选择,因为它支持更现代的系统和硬件。
5. 选择ISO文件:点击“选择”按钮,找到你之前下载的操作系统ISO镜像文件并选中。
6. 其他设置:通常情况下,你可以保留Rufus中的其他默认设置。如果你有特殊需求,如分区方案、卷标等,可以根据需要进行调整。
7. 开始制作:确认所有设置无误后,点击“开始”按钮。Rufus将开始格式化U盘并写入启动文件。这个过程可能需要几分钟时间,请耐心等待。
8. 完成:当Rufus显示“准备就绪”时,表示U盘启动盘已成功制作。你可以安全地移除U盘并准备使用它了。
macOS系统制作步骤(以磁盘工具为例)
1. 下载macOS安装程序:在App Store中下载你想要安装的macOS版本的安装程序。
2. 准备U盘:将U盘插入电脑,并打开“磁盘工具”。
3. 格式化U盘:在磁盘工具中,选择你的U盘,点击“抹掉”按钮。选择“Mac OS扩展(日志式)”作为格式,并给U盘命名(如“macOS Installer”)。
4. 挂载ISO文件:将下载的macOS安装程序转换为ISO文件(如果需要),然后使用“磁盘工具”挂载它。
5. 复制文件:打开“终端”,使用`cp`命令将挂载的ISO文件中的所有内容复制到U盘中。例如,如果ISO文件挂载在`/Volumes/Install macOS X`,U盘在`/Volumes/macOS Installer`,可以使用以下命令:`sudo cp -r /Volumes/Install\ macOS\ X/* /Volumes/macOS\ Installer/`。
6. 设置启动标志:在终端中,使用`bless`命令设置U盘的启动标志。例如:`sudo bless folder /Volumes/macOS\ Installer/ setBoot label macOS\ Installer`。
7. 完成:完成上述步骤后,你可以安全地移除U盘并准备使用它了。
Linux系统制作步骤(以dd命令为例)
1. 下载ISO文件:从Linux发行版的官方网站下载你想要的ISO文件。
2. 准备U盘:将U盘插入电脑,并打开终端。
3. 查找U盘设备名:使用`lsblk`或`fdisk -l`命令查找U盘的设备名(如`/dev/sdb`)。请仔细核对,避免选错设备导致数据丢失。
4. 卸载U盘:使用`umount`命令卸载U盘上的所有挂载点。例如:`sudo umount /dev/sdb1 /dev/sdb2`(如果有多个挂载点)。
5. 使用dd命令写入ISO文件:在终端中,使用`dd`命令将ISO文件写入U盘。例如:`sudo dd if=/path/to/your.iso of=/dev/sdb bs=4M status=progress && sync`。其中,`/path/to/your.iso`是ISO文件的路径,`/dev/sdb`是U盘的设备名。`bs=4M`表示块大小为4MB,`status=progress`显示进度信息,`sync`确保所有写入操作都完成。
6. 完成:当`dd`命令完成后,你可以安全地移除U盘并准备使用它了。
三、注意事项
1. 备份数据:在制作U盘启动盘之前,务必备份U盘中的所有重要数据,因为制作过程将清空U盘上的所有数据。
2. 选择正确的设备:在制作启动盘时,务必仔细核对选择的设备名,避免选错设备导致数据丢失。
3. 操作系统兼容性:确保你下载的操作系统ISO文件与你的电脑硬件兼容。例如,某些操作系统可能不支持较旧的硬件或特定的CPU架构。
4. BIOS/UEFI设置:在使用U盘启动盘之前,你可能需要在电脑的BIOS/UEFI设置中将U盘设置为启动设备。具体步骤因电脑品牌和型号而异,请查阅电脑的用户手册或在线支持文档。
5. 网络安全:从官方网站下载操作系统ISO文件和制作工具,避免使用来源不明的文件,以防感染恶意软件或病毒。
通过以上步骤和注意事项,你应该能够成功制作一个U盘启动盘,并在需要时使用它来安装或修复操作系统。如果你遇到任何问题或困难,请查阅相关文档或寻求专业人士的帮助。
- 上一篇: 掌握table表格中跨列colspan的实用技巧
- 下一篇: 2024年手机缴纳城乡居民医保的简易指南
-
 轻松学会:如何用U盘启动盘制作工具打造启动盘资讯攻略11-06
轻松学会:如何用U盘启动盘制作工具打造启动盘资讯攻略11-06 -
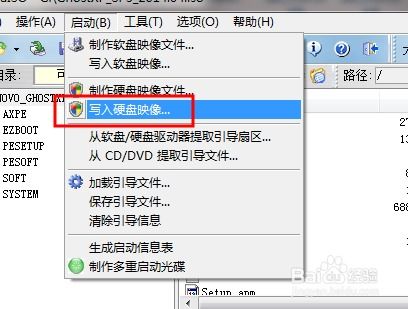 全面指南:使用软碟通制作U盘启动盘的方法资讯攻略01-17
全面指南:使用软碟通制作U盘启动盘的方法资讯攻略01-17 -
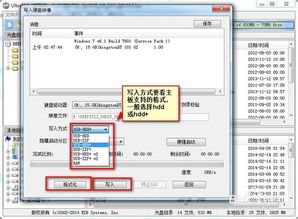 利用软碟通创建U盘启动盘的步骤资讯攻略12-04
利用软碟通创建U盘启动盘的步骤资讯攻略12-04 -
 打造U盘启动神器:UltraISO(软碟通)全步骤实操指南资讯攻略12-06
打造U盘启动神器:UltraISO(软碟通)全步骤实操指南资讯攻略12-06 -
 打造个性化U盘启动盘,轻松解锁系统新境界!资讯攻略11-26
打造个性化U盘启动盘,轻松解锁系统新境界!资讯攻略11-26 -
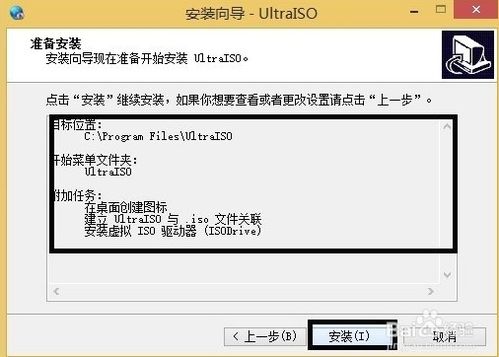 轻松学会:使用软碟通(UltraISO)打造Ubuntu Kylin启动U盘资讯攻略12-04
轻松学会:使用软碟通(UltraISO)打造Ubuntu Kylin启动U盘资讯攻略12-04