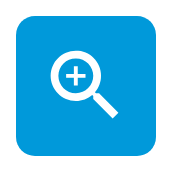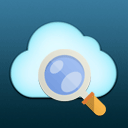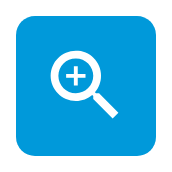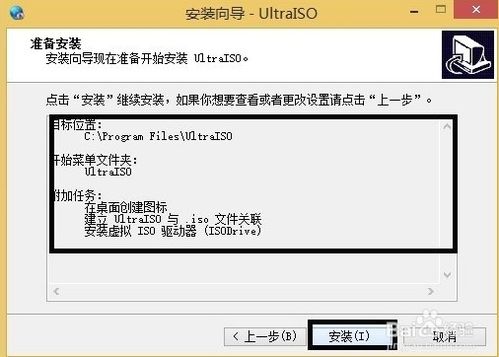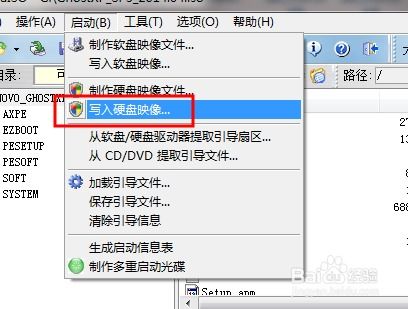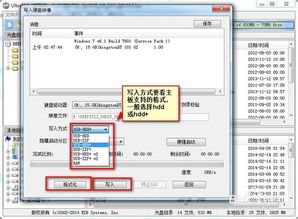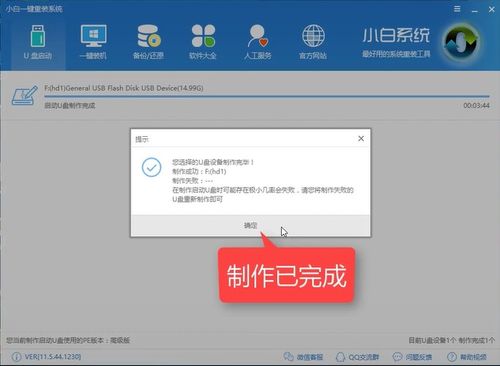轻松学会:如何用U盘启动盘制作工具打造启动盘
在这个数字化时代,电脑已经成为我们生活和工作中不可或缺的一部分。然而,无论是系统崩溃、病毒感染,还是需要进行系统重装或升级,我们时常会面临需要启动盘来引导系统或进行修复的情况。U盘启动盘因其便携性和易用性,成为了众多用户的首选。那么,如何制作一个高效、可靠的U盘启动盘呢?这就不得不提到U盘启动盘制作工具了。接下来,让我们一起探索这些神奇的工具,并学习如何轻松制作一个属于自己的U盘启动盘。

一、U盘启动盘制作工具简介
U盘启动盘制作工具,顾名思义,就是一类能够帮助我们将操作系统镜像文件或其他启动镜像写入U盘,使其具备启动电脑功能的软件。这些工具通常具有界面友好、操作简便、兼容性强等特点,即便是电脑新手也能轻松上手。

市面上常见的U盘启动盘制作工具有很多,如Rufus、UltraISO、微软官方提供的Media Creation Tool等。它们各有千秋,有的支持多种操作系统镜像,有的则专注于特定系统的优化。选择哪款工具,主要取决于你的具体需求和偏好。
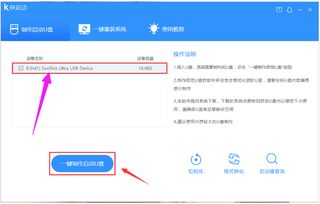
二、准备工作
在制作U盘启动盘之前,我们需要做好以下准备工作:
1. U盘:选择一个容量至少为8GB(建议16GB以上)的U盘,并确保其内部数据已经备份或清空。因为制作过程会格式化U盘,导致数据丢失。
2. 操作系统镜像文件:下载你需要制作成启动盘的操作系统镜像文件,如Windows 10 ISO镜像、Linux发行版的ISO镜像等。确保文件来源可靠,避免下载到病毒或恶意软件。
3. U盘启动盘制作工具:根据你的需求,选择并下载一款合适的U盘启动盘制作工具。
三、制作步骤(以Rufus为例)
接下来,我们以Rufus这款广受欢迎的U盘启动盘制作工具为例,详细介绍制作步骤:
1. 下载并安装Rufus
首先,从Rufus的官方网站下载最新版本的Rufus软件。由于Rufus是一款便携式软件,无需安装,直接解压即可使用。
2. 插入U盘
将准备好的U盘插入电脑的USB接口。确保U盘已被正确识别,并且没有正在使用的文件或程序。
3. 打开Rufus
双击Rufus的可执行文件,打开Rufus界面。你会看到一个简洁明了的操作界面,各项设置一目了然。
4. 选择设备
在Rufus界面的“设备”下拉菜单中,选择你插入的U盘。请务必仔细核对,确保选择正确,以免误操作导致数据丢失。
5. 选择启动类型
根据你的需求,选择适当的启动类型。对于大多数用户来说,“磁盘或ISO镜像(请选择)”是一个不错的选择。如果你已经下载了操作系统镜像文件,可以选择“从文件选择ISO镜像”,然后浏览到你的ISO文件所在位置,选择它。
6. 分区和目标系统
Rufus会自动检测你的U盘容量和分区方案。通常,你可以保持默认设置不变。但是,如果你需要为特定的系统或硬件优化启动盘,可以根据需要调整分区方案和文件系统类型。
对于目标系统,Rufus会根据你选择的ISO镜像自动设置。但是,你也可以手动选择,以确保与你的电脑硬件和操作系统兼容。
7. 其他设置
Rufus还提供了一些高级设置,如创建MBR/GPT分区表、启用快速启动、添加额外驱动程序等。这些设置通常不需要更改,除非你有特定的需求或了解这些设置的作用。
8. 开始制作
在确认所有设置无误后,点击Rufus界面下方的“开始”按钮。Rufus会弹出一个警告窗口,提示你将格式化U盘并删除所有数据。请仔细阅读警告信息,并确保已备份重要数据后,点击“确定”继续。
制作过程中,Rufus会显示进度条和相关信息。请耐心等待,直到制作完成。
9. 完成制作
当Rufus显示“准备就绪!”时,表示U盘启动盘已经制作完成。你可以关闭Rufus界面,安全地拔出U盘。
四、使用U盘启动盘
制作完成后,你就可以使用U盘启动盘来引导电脑了。具体步骤如下:
1. 将制作好的U盘启动盘插入需要引导的电脑的USB接口。
2. 重启电脑,并在开机时按下相应的快捷键(如F2、F12、Del等)进入BIOS或UEFI设置界面。
3. 在BIOS或UEFI设置界面中,找到“启动顺序”或“启动选项”菜单,将U盘设置为第一启动项。
4. 保存设置并退出BIOS或UEFI设置界面。电脑将自动重启并从U盘启动
- 上一篇: 原神中陈代屋敷该如何解锁?
- 下一篇: 如何制作目录?
-
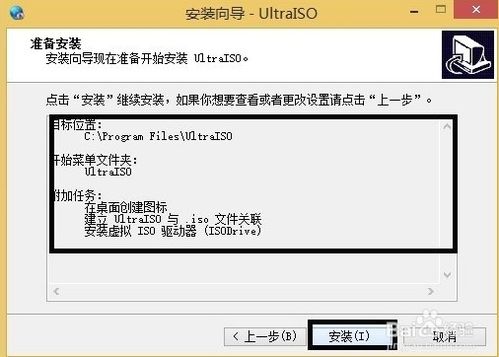 轻松学会:使用软碟通(UltraISO)打造Ubuntu Kylin启动U盘资讯攻略12-04
轻松学会:使用软碟通(UltraISO)打造Ubuntu Kylin启动U盘资讯攻略12-04 -
 打造个性化U盘启动盘,轻松解锁系统新境界!资讯攻略11-26
打造个性化U盘启动盘,轻松解锁系统新境界!资讯攻略11-26 -
 打造U盘启动神器:UltraISO(软碟通)全步骤实操指南资讯攻略12-06
打造U盘启动神器:UltraISO(软碟通)全步骤实操指南资讯攻略12-06 -
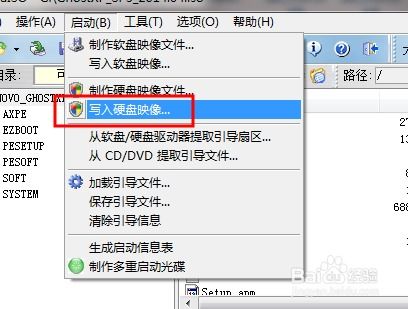 全面指南:使用软碟通制作U盘启动盘的方法资讯攻略01-17
全面指南:使用软碟通制作U盘启动盘的方法资讯攻略01-17 -
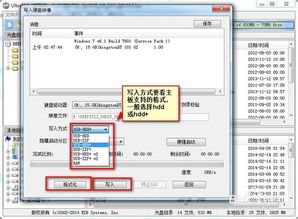 利用软碟通创建U盘启动盘的步骤资讯攻略12-04
利用软碟通创建U盘启动盘的步骤资讯攻略12-04 -
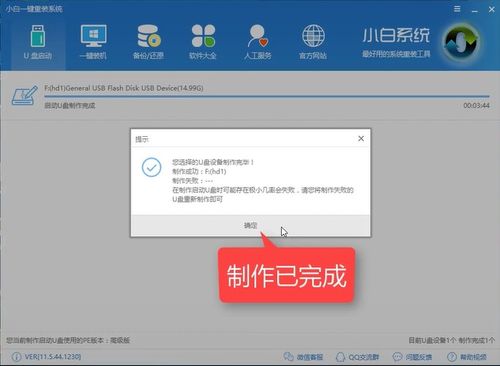 如何制作U盘启动盘?资讯攻略12-01
如何制作U盘启动盘?资讯攻略12-01