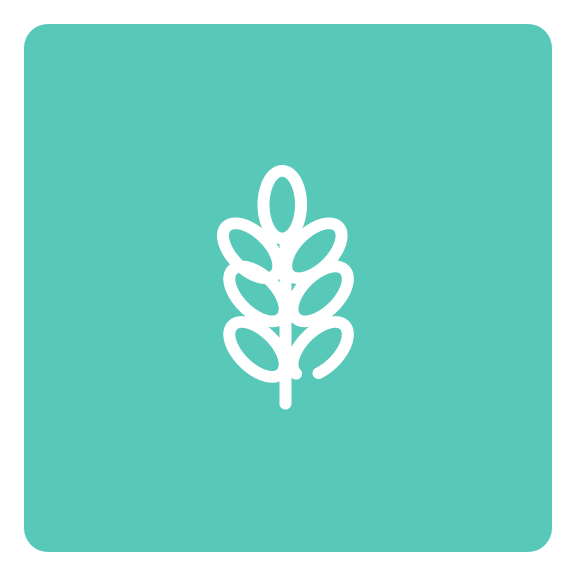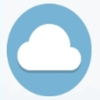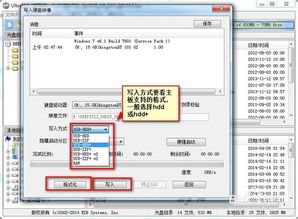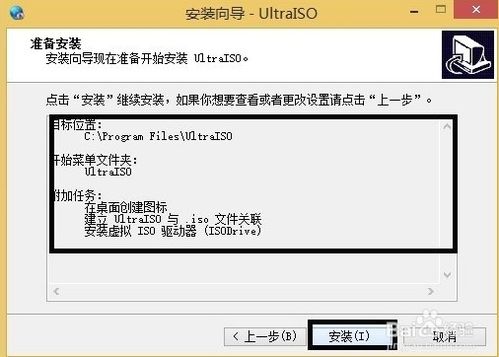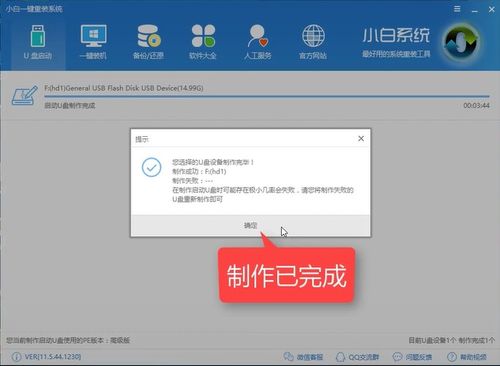全面指南:使用软碟通制作U盘启动盘的方法
软碟通(UltraISO)是一款功能强大的光盘映像文件制作、编辑与转换工具,同时也可以用来制作U盘启动盘。通过软碟通,你可以轻松地将系统镜像文件写入U盘,从而创建一个可启动的U盘,方便进行系统安装、维护等操作。以下是关于如何使用软碟通制作U盘启动盘的完整教程。
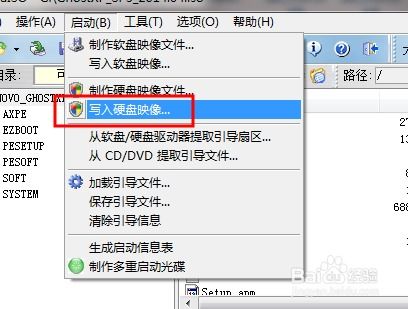
首先,你需要准备好以下工具和材料:

1. 一台已安装Windows操作系统的电脑。
2. 一个容量至少为4GB的U盘(注意:制作启动盘会清空U盘上的所有数据,请提前备份)。
3. 已经下载好的系统镜像文件(通常为ISO格式)。
4. 软碟通(UltraISO)软件安装包,可以从官方网站或其他可信渠道下载。
步骤一:下载并安装软碟通
1. 打开浏览器,进入软碟通官方网站或可信的软件下载平台。
2. 在网站上找到软碟通的最新版本,并点击下载。
3. 下载完成后,双击安装包进行安装。按照提示完成安装过程。
步骤二:准备U盘和系统镜像文件
1. 插入U盘到电脑的USB接口上。
2. 确保已备份U盘上的所有数据,因为制作启动盘会清空U盘内容。
3. 找到你已经下载好的系统镜像文件,确保文件是ISO格式。
步骤三:打开软碟通并加载ISO文件
1. 双击桌面上的软碟通图标,打开软件。
2. 在软碟通界面中,点击左上角的“文件”菜单,选择“打开”。
3. 在弹出的文件选择窗口中,找到并选择你下载的系统镜像文件,然后点击“打开”。
步骤四:将ISO文件写入U盘
1. 在软碟通界面中,确保已加载的ISO文件显示在软件窗口中。
2. 点击菜单栏上的“启动”选项,然后选择“写入硬盘映像”。
3. 在弹出的“写入硬盘映像”窗口中,选择你的U盘作为目标驱动器。确保选择了正确的U盘,因为此操作会清空U盘内容。
4. 在“写入方式”选项中,通常选择“USB-HDD+”或“USB-ZIP+”等模式。不同的电脑可能对这些模式的支持有所不同,但“USB-HDD+”通常是较为通用和推荐的选择。
5. 在“写入选项”中,确保“格式化”选项被勾选。这将确保U盘被正确格式化并写入启动信息。
6. 确认所有设置无误后,点击“写入”按钮开始制作U盘启动盘。
7. 制作过程可能需要一些时间,请耐心等待。在写入过程中,不要拔出U盘或关闭软件。
8. 当写入完成后,软碟通会提示你制作成功。此时,你可以安全地拔出U盘并关闭软件。
步骤五:验证U盘启动盘是否制作成功
1. 重新启动电脑,并在电脑启动时按下相应的按键(如F2、F12、Del等)进入BIOS设置。
2. 在BIOS设置中,找到“Boot”或“Startup”选项,并将U盘设置为第一启动项。
3. 保存设置并退出BIOS,电脑将尝试从U盘启动。
4. 如果U盘启动盘制作成功,你应该能够看到系统安装界面或启动菜单。这表示你的U盘启动盘已经可以正常使用了。
在制作U盘启动盘的过程中,可能会遇到一些常见问题。以下是一些解决这些问题的建议:
1. U盘无法识别或写入失败:
确保U盘插入正确,并且没有物理损坏。
尝试使用其他USB接口或电脑。
检查U盘是否已被正确格式化(建议使用NTFS或FAT32格式)。
确保软碟通是最新版本,并尝试以管理员身份运行软件。
2. 电脑无法从U盘启动:
确保已在BIOS中正确设置了U盘为第一启动项。
尝试重新启动电脑并多次按下启动按键,以确保进入BIOS设置或启动菜单。
检查U盘启动盘的制作过程是否成功完成,并且没有错误提示。
如果你的电脑是UEFI系统,请确保制作的U盘启动盘支持UEFI模式。
3. 系统安装过程中出现问题:
确保下载的系统镜像文件是完整且未损坏的。
检查你的电脑硬件配置是否满足系统安装的要求。
在安装过程中仔细阅读每一步的提示和说明,确保按照正确的步骤进行操作。
如果遇到问题,可以查阅系统安装指南或在线寻求帮助。
通过软碟通制作U盘启动盘是一个相对简单且实用的过程。只需按照上述步骤进行操作,你就可以轻松地创建一个可启动的U盘,用于系统安装、维护或其他需要启动盘的操作。在制作过程中,如果遇到任何问题或疑问,可以随时查阅软碟通的官方文档或在线支持资源以获取帮助。记得在制作启动盘之前备份U盘上的所有数据,以防数据丢失。希望这篇教程能对你有所帮助!
- 上一篇: 如何制作末影之眼并通往末地指南
- 下一篇: 如何查看微信支付分?
-
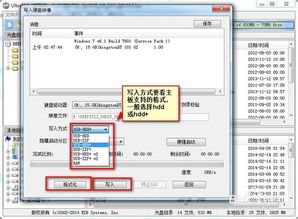 利用软碟通创建U盘启动盘的步骤资讯攻略12-04
利用软碟通创建U盘启动盘的步骤资讯攻略12-04 -
 打造U盘启动神器:UltraISO(软碟通)全步骤实操指南资讯攻略12-06
打造U盘启动神器:UltraISO(软碟通)全步骤实操指南资讯攻略12-06 -
 轻松学会:用软碟通将ISO文件刻录到U盘的步骤资讯攻略01-07
轻松学会:用软碟通将ISO文件刻录到U盘的步骤资讯攻略01-07 -
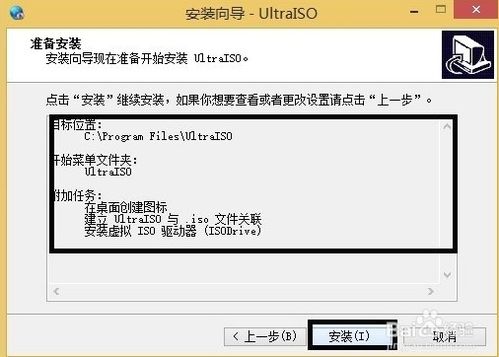 轻松学会:使用软碟通(UltraISO)打造Ubuntu Kylin启动U盘资讯攻略12-04
轻松学会:使用软碟通(UltraISO)打造Ubuntu Kylin启动U盘资讯攻略12-04 -
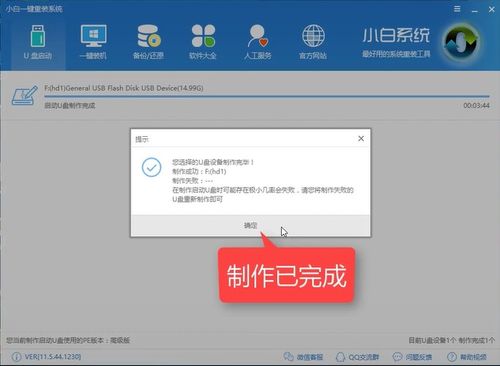 如何制作U盘启动盘?资讯攻略12-01
如何制作U盘启动盘?资讯攻略12-01 -
 打造个性化U盘启动盘,轻松解锁系统新境界!资讯攻略11-26
打造个性化U盘启动盘,轻松解锁系统新境界!资讯攻略11-26