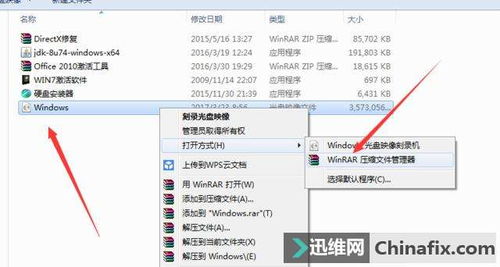U盘重装系统的操作步骤指南
在日常生活和工作中,电脑系统的稳定性和流畅性至关重要。然而,随着时间的推移,系统可能会出现各种问题,如运行缓慢、频繁崩溃或受到病毒感染等。在这些情况下,重装系统成为了解决问题的有效手段。使用U盘重装系统因其便捷性和灵活性而备受欢迎。本文将详细介绍如何使用U盘重装系统的全过程,包括准备工作、制作启动U盘、设置BIOS、安装操作系统以及后续的软件和驱动安装,希望能为读者提供一份详尽的操作指南。

准备工作
在开始重装系统之前,有几个关键步骤是不可或缺的,它们将确保整个过程顺利进行,并最大限度地减少数据丢失的风险。
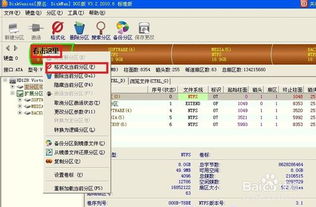
1. 备份重要数据
重装系统会清除硬盘上的所有数据,因此,在进行操作之前,务必将重要数据备份到外部存储设备或云存储服务中。这包括但不限于文档、照片、音乐和视频文件。这一步至关重要,因为一旦数据丢失,恢复起来将极为困难,甚至可能无法恢复。
2. 确认系统版本
确定你要安装的操作系统版本。不同版本的操作系统对硬件配置有不同的要求。例如,如果你计划安装Windows 10,你需要确保你的电脑符合其最低系统要求。这通常包括足够的处理器速度、内存大小和存储空间。
3. 准备U盘
选择一个容量至少为8GB的U盘(建议16GB,以便有足够的空间存放系统镜像文件和PE工具)。确保U盘中没有重要数据,因为制作过程会格式化U盘。
制作启动U盘
制作启动U盘是重装系统的关键步骤。以下是详细过程:
1. 下载系统镜像文件
从官方网站下载所需操作系统的镜像文件(ISO文件)。例如,Windows用户可以从微软官网下载Windows 10或Windows 11的ISO文件。确保下载来源可靠,避免从不明网站下载,以防止下载到被篡改或携带病毒的文件。
2. 使用工具制作启动U盘
有多种工具可以用于制作启动U盘,如Rufus、UltraISO、小兵U盘启动制作工具等。以下是使用Rufus制作启动U盘的步骤:
下载并安装最新版本的Rufus。
将U盘插入电脑的USB接口。
打开Rufus软件,软件会自动识别插入的U盘。
在“启动选择”中点击“选择”,找到并选择之前下载的ISO文件。
根据你的计算机类型选择分区方案。如果是UEFI系统,选择GPT;如果是传统BIOS系统,选择MBR。
确认设置无误后,点击“开始”按钮。Rufus会提示你U盘中的所有数据将被删除,点击“确定”继续。
等待制作过程完成,完成后会显示“准备就绪”。
设置BIOS以从U盘启动
制作好启动U盘后,需要设置计算机的BIOS,使其能够从U盘启动。
1. 进入BIOS设置
重启计算机,在启动时按下特定的键(通常是F2、F10、DEL或ESC)进入BIOS设置界面。不同品牌和型号的电脑可能有不同的按键,因此需要根据实际情况进行操作。
2. 修改启动顺序
在BIOS设置中,找到“Boot”选项,修改启动顺序,将U盘设置为首选启动设备。保存更改并退出BIOS。
安装操作系统
设置完成后,计算机将从U盘启动,进入操作系统安装界面。
1. 启动安装程序
当计算机从U盘启动后,会看到操作系统的安装界面。根据提示选择语言、时间和键盘输入法,然后点击“下一步”。
2. 选择安装类型
在安装类型选择界面,通常有“升级”和“自定义”两个选项。由于我们是在进行系统重装,因此选择“自定义”以进行全新安装。
3. 分区管理
在分区管理界面,可以选择安装操作系统的硬盘分区。如果需要,可以删除旧的分区并重新分区。请注意,删除分区会导致数据丢失,因此请确保已经备份重要数据。选择好分区后,点击“下一步”开始安装。
4. 等待安装完成
安装过程可能需要一些时间,计算机会自动重启几次。在安装完成后,会进入初始设置界面。根据提示设置用户账户、密码、隐私设置等。完成后,系统将进入桌面。
安装驱动程序和软件
系统重装完成后,通常需要安装驱动程序和常用软件,以确保计算机正常运行。
1. 安装驱动程序
驱动程序是硬件设备和操作系统之间通信的桥梁。通过计算机制造商的官方网站下载并安装最新的驱动程序,以确保硬件设备正常工作。常见的驱动程序包括显卡驱动、声卡驱动、网卡驱动等。
2. 安装常用软件
根据个人需求安装常用的软件,如浏览器、办公软件、媒体播放器等。这些软件可以大大提高工作效率和娱乐体验。
常见问题及解决方法
在使用U盘重装系统过程中,可能会遇到一些常见问题。以下是一些常见的问题及其解决方法:
1. 进入BIOS设置后找不到U盘启动项
这可能是因为U盘没有制作好或者BIOS设置不正确。可以尝试重新制作启动U盘,并检查BIOS设置中的启动项是否设置正确。
2. 蓝屏问题
蓝屏问题可能是因为系统镜像文件损坏、硬盘模式设置不正确或者驱动程序不兼容等原因造成的。可以尝试重新下载系统镜像文件并制作启动U盘,或者检查硬盘模式设置是否正确(一般设置为AHCI或者IDE模式)。
3. 无法上网
这可能是因为没有安装网卡驱动程序。可以下载一个驱动精灵或驱动人生等软件来自动检测并安装网卡驱动程序。
小贴士
1. 选择正版官方系统镜像文件
在重装系统时,一定要选择正版官方系统镜像文件,以确保系统的安全性和稳定性。同时,还能享受到官方的技术支持和更新服务。
2. 及时安装杀毒软件和驱动程序
重装系统后,一定要及时安装杀毒软件和驱动程序。杀毒软件可以保护你的电脑免受病毒和恶意软件的攻击;而驱动程序则能让你的硬件设备和操作系统正常通信和工作。
3. 定期进行系统备份
为了防止系统崩溃或数据丢失等意外情况的发生,建议定期进行系统备份。你可以使用系统自带的备份工具或第三方备份软件来创建系统镜像文件或备份重要数据。
4. 保持系统和软件的更新
定期更新操作系统和驱动程序可以让你的电脑更加安全、稳定和高效。同时,及时更新常用软件也能获得更好的使用体验。
通过使用U盘重装系统,我们可以解决电脑出现的各种问题,如运行缓慢、频繁崩溃或受到病毒感染等。只要按照上述步骤进行操作,相信你一定可以成功重装系统,让电脑恢复如新。
- 上一篇: 如何调整抖音字体大小设置
- 下一篇: 绘制民族团结一家亲:创意手抄报的缤纷展现
-
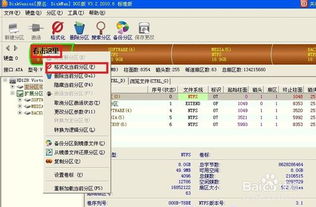 如何用U盘重装电脑系统?资讯攻略11-25
如何用U盘重装电脑系统?资讯攻略11-25 -
 U盘变身系统救星:轻松重装电脑教程资讯攻略11-25
U盘变身系统救星:轻松重装电脑教程资讯攻略11-25 -
 联想G485电脑使用光盘安装系统步骤指南资讯攻略11-13
联想G485电脑使用光盘安装系统步骤指南资讯攻略11-13 -
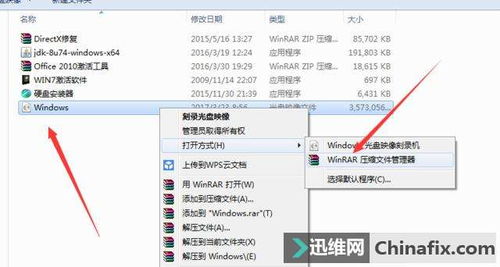 一键搞定!全面指南:重装Windows 7系统方法大汇总资讯攻略12-06
一键搞定!全面指南:重装Windows 7系统方法大汇总资讯攻略12-06 -
 怎样用U盘轻松给电脑安装系统?资讯攻略01-14
怎样用U盘轻松给电脑安装系统?资讯攻略01-14 -
 轻松学会!电脑重装系统全教程资讯攻略11-07
轻松学会!电脑重装系统全教程资讯攻略11-07