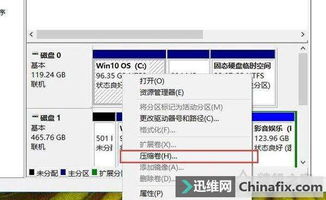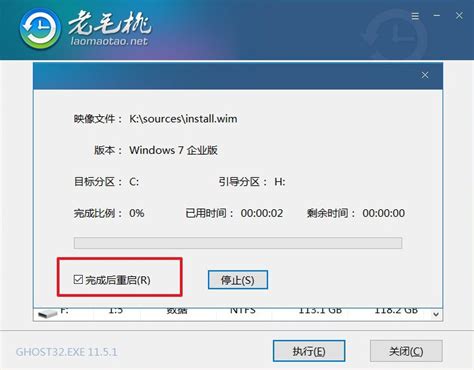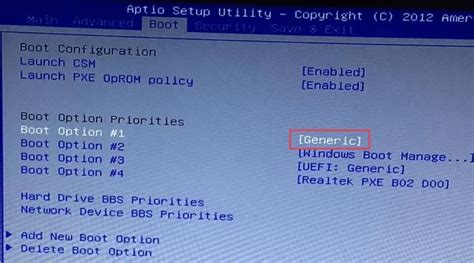轻松学会!电脑重装系统全教程
电脑重装系统详细教程
重装电脑系统是一个常见的操作,尤其是在系统出现问题或希望升级到新的操作系统时。以下是多种重装电脑系统的方法,适用于不同环境和需求。无论你是选择硬盘安装、U盘安装还是一键重装,这篇教程都会帮助你顺利完成。

一、硬盘重装系统教程
硬盘安装是在现有系统下把重装文件放在硬盘中然后进行安装,方法较为简单。以下是详细步骤:
1. 下载系统镜像文件:
到官方网站或可信的资源网站上下载需要的系统镜像文件,如Win7或Win10的安装镜像(ISO格式)。
2. 解压镜像文件:
将下载好的ISO镜像文件解压到除系统盘(通常是C盘)外的其他盘根目录,例如D盘。
右键点击ISO文件,选择“解压到D盘”。
3. 运行安装程序:
右键点击解压目录中的“安装系统.exe”,选择“以管理员身份运行”。
在列表中选择系统盘(默认C盘),然后选择要安装的映像文件,例如“WIN7SP1.GHO”,点击执行。
4. 开始安装:
程序会提示是否重启,点击“是”,系统将自动开始安装。
重启后,一般会自动进入GHOST界面,文件会解压到C盘,进度条完成后会再次重启。
5. 完成安装:
再次重启后,系统会自动完成剩余的安装过程,不需要人工干预。
最后,安装完成,你的电脑会重新变得流畅。
二、U盘安装系统教程
使用U盘安装系统适用于多种环境,即使电脑无法正常进入系统也可以进行操作,而且U盘可以随身携带,非常方便。以下是详细步骤:
1. 制作U盘启动盘:
首先需要制作一个U盘启动盘。可以使用专门的制作工具,如“大白菜”或“老毛桃”。
制作方法详见U盘启动盘制作教程。
2. 下载并解压系统镜像文件:
下载所需的系统ISO镜像文件,并将其解压到非系统盘,提取出GHO文件。
3. 将GHO文件放入U盘:
将解压得到的GHO文件复制到已经制作好的U盘启动盘中。
4. 设置U盘启动:
将U盘插入电脑,重启电脑。
不同电脑设置U盘启动的方法可能不同,一般会使用开机快捷键(如F12、F11、F9、F2、ESC等)调出启动项选择界面。
选择以USB开头的选项,回车进入。
5. 进入PE系统:
选择进入WIN8PE或其他合适的PE系统。
6. 运行装机工具:
在PE界面中,打开装机工具(如“大白菜一键装机工具”)。
选择你要安装的系统GHO文件,并选中你要安装的分区(一般为C盘)。
7. 开始安装:
点击“开始安装”,工具会自动进行系统安装。
GHO恢复过程可能需要一些时间,请耐心等待。
8. 重启并移除U盘:
安装完成后,重启电脑。记得在重启时拔掉U盘,否则可能会出现蓝屏或分区错乱。
9. 完成系统配置:
重启后,系统会进行多次配置与重启,按安装提示进行设置,直到进入系统。
三、一键重装系统方法
一键重装系统方法是最简单且高效的方法,特别适合没有太多技术经验的用户。以下是详细步骤:
1. 下载一键重装系统软件:
下载一款一键重装系统软件,如“小白一键重装系统”或“飞飞一键重装系统”。
2. 环境检测:
运行软件,首先进行环境检测,确定电脑是否可以进行系统重装。
检测完毕后,点击“下一步”。
3. 备份数据:
软件会自动进行数据备份,以确保个人资料不丢失。这是一个细心的设置,可以根据需要进行调整。
4. 选择系统:
进入系统选择界面,有多个系统可以选择。选择一个你需要安装的操作系统版本和位数,点击“安装系统”。
5. 下载并安装系统:
软件会开始下载系统文件,通常使用P2P加速,下载速度较快。
下载完成后,软件会自动进行系统安装,整个过程基本不需要人工干预。
6. 完成安装:
安装完成后,系统会自动重启。按照安装提示进行设置,直到进入系统。
四、其他注意事项
1. 数据备份:
在进行重装系统之前,一定要备份重要数据,
- 上一篇: 如何在QQ空间开通情侣空间
- 下一篇: 青州黄花溪绝美旅游攻略,带你探索自然奇观
-
 U盘变身系统救星:轻松重装电脑教程资讯攻略11-25
U盘变身系统救星:轻松重装电脑教程资讯攻略11-25 -
 一键搞定!电脑重装系统超详细步骤教程资讯攻略10-27
一键搞定!电脑重装系统超详细步骤教程资讯攻略10-27 -
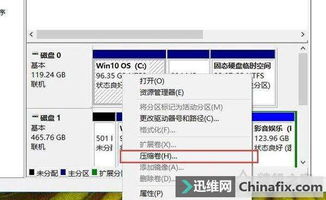 轻松学会!电脑分区全教程,一键打造高效存储资讯攻略11-28
轻松学会!电脑分区全教程,一键打造高效存储资讯攻略11-28 -
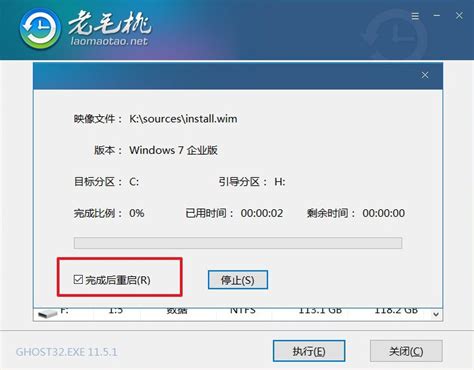 轻松掌握:联想电脑重装系统的全攻略资讯攻略11-26
轻松掌握:联想电脑重装系统的全攻略资讯攻略11-26 -
 如何高效重装电脑系统资讯攻略11-28
如何高效重装电脑系统资讯攻略11-28 -
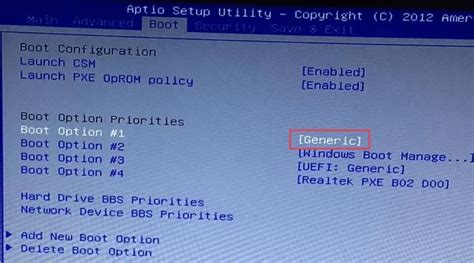 笔记本电脑重装系统的全面指南资讯攻略12-07
笔记本电脑重装系统的全面指南资讯攻略12-07