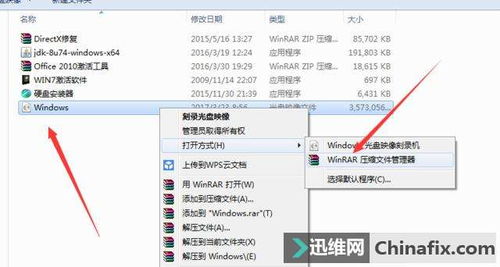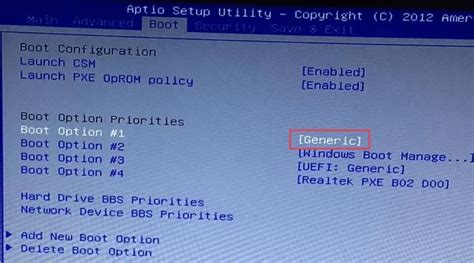一键搞定!电脑重装系统超详细步骤教程
在数字化时代,电脑作为我们日常学习、工作、娱乐的重要工具,其稳定性和流畅性直接影响着我们的使用体验。然而,随着时间的推移,系统文件的累积、软件的冲突、病毒的侵扰或是简单的性能下降,都可能让我们面临需要重装系统的情境。本文将从前期准备、系统选择、安装步骤、数据恢复以及后续优化等多个维度,为您详细解析电脑重装系统的全过程。

一、前期准备:未雨绸缪,确保万无一失
1. 数据备份
在动手之前,最重要的一步就是数据备份。使用外部硬盘、云存储服务(如百度云、Dropbox)或专业的数据备份软件,将您的重要文件、照片、视频、文档等资料妥善保存。特别是C盘(通常为系统盘)内的个人文件,需要特别关注,因为重装系统会清除该盘上的所有数据。
2. 系统镜像准备
根据您的电脑型号和需求,选择合适的操作系统版本。可以从官方网站下载官方ISO镜像文件,或者使用U盘启动盘制作工具(如Rufus、UltraISO)将ISO镜像写入U盘,制作成可启动的U盘安装介质。记得检查下载链接的安全性,避免下载到带有恶意软件的版本。
3. 硬件检查
确保电脑的硬件连接良好,特别是硬盘、内存条等关键部件。如果可能,进行一次硬件检测,以排除因硬件故障导致的系统问题。
4. 驱动准备
虽然大部分操作系统安装完成后能自动识别并安装部分基础驱动,但针对特定硬件(如显卡、声卡、网卡等)的高级功能,可能仍需要手动安装官方驱动程序。提前下载并保存在非系统盘,以便重装系统后使用。
二、系统选择:因需而异,量身定制
选择合适的操作系统版本至关重要。对于大多数用户而言,Windows系列因其广泛的应用支持和兼容性,是首选。根据具体需求,您可以选择Windows 10、Windows 11等最新版本,或者根据电脑配置选择适合的32位或64位系统。同时,考虑是否需要家庭版、专业版或其他特定版本。
三、安装步骤:步步为营,细致入微
1. 进入BIOS/UEFI设置
重启电脑,在开机界面(通常为品牌LOGO显示时)按下指定的按键(如F2、Delete、F10等),进入BIOS/UEFI设置界面。将启动顺序调整为U盘或光驱优先,以便从U盘或光盘启动安装程序。
2. 启动安装程序
保存BIOS/UEFI设置并退出,电脑将自动从U盘或光盘启动,进入Windows安装界面。按照提示选择语言、时间、货币格式等,并点击“安装现在”开始安装过程。
3. 激活Windows
在安装过程中,您可能会被要求输入产品密钥以激活Windows。如果您已有有效的密钥,请在此处输入。如果没有,也可以选择稍后激活,通过在线购买或使用已购买的密钥进行激活。
4. 分区与格式化
在安装类型选择界面,选择“自定义:仅安装Windows(高级)”。这里可以对硬盘进行分区和格式化操作。如果打算全新安装,可以删除所有分区并重新创建新分区;如果希望保留部分数据,则需谨慎操作,避免误删。
5. 完成安装
选择好分区后,点击“下一步”开始安装。安装过程可能需要一段时间,期间电脑会重启数次。请耐心等待,直至进入Windows初始设置界面。
四、数据恢复与驱动安装
1. 数据恢复
如果之前有进行数据备份,现在可以将数据从备份介质中恢复到相应位置。建议使用文件同步工具或手动复制粘贴,确保数据的完整性和准确性。
2. 驱动安装
系统安装完成后,接下来是安装驱动程序。首先确保网络连接正常,然后访问电脑制造商的官方网站,下载并安装适合您电脑型号的最新驱动程序。通常包括显卡驱动、声卡驱动、网卡驱动等。
五、后续优化:精益求精,提升体验
1. 更新系统与软件
通过Windows Update检查并安装所有重要更新和补丁,确保系统安全。同时,更新常用软件到最新版本,以享受最新的功能和安全修复。
2. 安装安全软件
安装可靠的安全软件(如杀毒软件、防火墙等),保护系统免受病毒、木马等恶意软件的侵害。但请注意,不要安装过多安全软件,以免相互冲突影响性能。
3. 清理与优化
使用系统自带的磁盘清理工具或第三方优化软件(如CCleaner),清理垃圾文件、注册表项等,释放磁盘空间,优化系统性能。同时,可以调整系统设置,如关闭不必要的启动项、调整视觉效果等,以进一步提升系统响应速度。
4. 备份系统
为了防止未来再次出现系统
- 上一篇: 如何在华为手机上隐藏应用程序?
- 下一篇: 如何一键直达?揭秘95510快速转人工服务的秘诀!
-
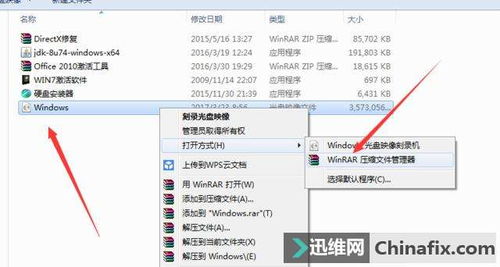 一键搞定!全面指南:重装Windows 7系统方法大汇总资讯攻略12-06
一键搞定!全面指南:重装Windows 7系统方法大汇总资讯攻略12-06 -
 轻松学会!电脑重装系统全教程资讯攻略11-07
轻松学会!电脑重装系统全教程资讯攻略11-07 -
 U盘变身系统救星:轻松重装电脑教程资讯攻略11-25
U盘变身系统救星:轻松重装电脑教程资讯攻略11-25 -
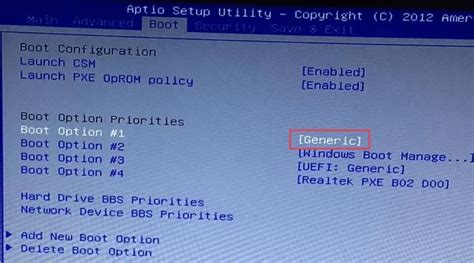 笔记本电脑重装系统的全面指南资讯攻略12-07
笔记本电脑重装系统的全面指南资讯攻略12-07 -
 一键搞定!抖音僵尸粉清理超简单教程资讯攻略11-27
一键搞定!抖音僵尸粉清理超简单教程资讯攻略11-27 -
 如何轻松搞定?《生存战争2》中文设置超详细教程,一键解锁游戏新体验!资讯攻略10-21
如何轻松搞定?《生存战争2》中文设置超详细教程,一键解锁游戏新体验!资讯攻略10-21