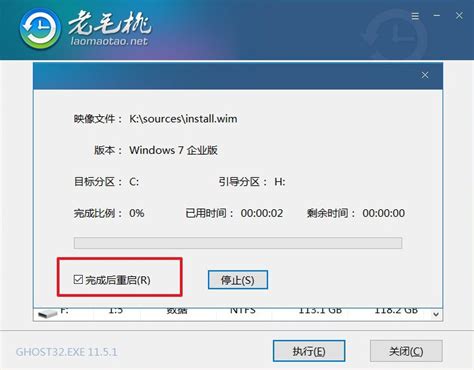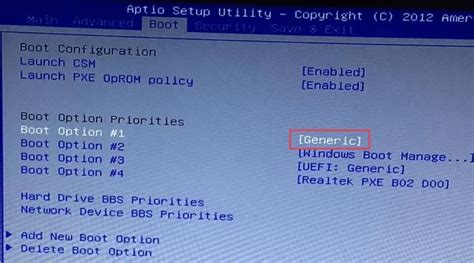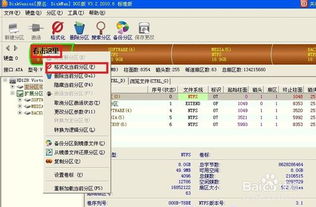如何高效重装电脑系统
在日常使用电脑的过程中,难免会遇到系统崩溃、运行缓慢或者感染病毒等问题,这时重装系统便成为了一个有效的解决方案。重装系统不仅可以清除电脑中的垃圾文件和病毒,还能提升系统的运行速度和稳定性。然而,对于许多用户来说,重装系统似乎是一个复杂且充满风险的任务。本文将详细介绍电脑重装系统的步骤和注意事项,帮助用户轻松完成这一任务。

一、重装系统的准备工作
在开始重装系统之前,做好充分的准备工作至关重要。这不仅能确保重装过程顺利进行,还能避免数据丢失等不必要的麻烦。

1. 备份重要数据
重装系统会清除硬盘上的所有数据,因此在操作之前,务必备份所有重要数据。可以使用外部硬盘、U盘、移动硬盘或云存储服务进行备份。在备份完成后,务必检查备份文件的完整性和可读性,以确保在需要时能够顺利恢复数据。

2. 下载所需操作系统的官方镜像文件
确保从官方网站下载所需操作系统的镜像文件,以避免下载到带有病毒或恶意软件的版本。下载完成后,可以使用工具如Rufus、大白菜等将系统镜像写入U盘或光盘,制作启动盘。制作启动盘时,要确保U盘或光盘的容量足够,并在制作过程中保持电源稳定。
3. 检查硬件兼容性
在重装系统之前,还需要检查所选系统版本与电脑硬件的兼容性。确保CPU、内存和硬盘空间等硬件配置满足新操作系统的最低要求,并且系统激活密钥合法有效。同时,提前下载主板、显卡、声卡等硬件的驱动程序,以便在系统重装后快速安装。
二、重装系统步骤
1. 设置BIOS/UEFI
重启电脑,并在开机时按下特定按键(如F2、Delete或ESC)进入BIOS/UEFI设置界面。将USB设备或光盘设置为首选启动设备,然后保存设置并退出BIOS/UEFI。电脑将从U盘或光盘启动,进入操作系统的安装界面。
2. 进入系统安装界面
按照屏幕提示选择语言、时间和键盘布局等选项。在安装界面中选择目标硬盘,并进行分区和格式化操作。需要注意的是,分区和格式化会删除硬盘上的所有数据,因此要确保已备份重要信息。
3. 选择安装方式
在安装界面中,可以选择“自定义安装”进行全新安装,或选择“升级安装”保留个人文件(但通常建议全新安装以确保系统干净)。跟随安装向导进行语言、时区、密钥输入等设置。系统将自动复制文件、安装组件和配置系统,期间可能需要多次重启。
4. 完成系统安装
安装完成后,按照提示设置用户名和密码等用户信息。此时,电脑已经完成了新系统的安装。
三、使用第三方工具重装系统
对于一些不熟悉系统重装步骤的用户来说,使用第三方工具可以大大简化重装过程。以下介绍几种常见的第三方重装系统工具及其使用方法。
1. 一键重装系统工具
一键重装系统工具如小白一键重装系统、金舟一键系统重装工具等,专为电脑小白设计,操作简单。用户只需下载并安装软件,选择需要安装的系统版本,软件会自动完成下载、备份和重装过程。使用这些工具时,需要注意以下几点:
确保软件来源可靠,避免下载到带有病毒或恶意软件的版本。
在使用前关闭所有杀毒软件,以免影响软件的正常运行。
提前备份重要数据,以防数据丢失。
2. 魔法猪系统重装大师
魔法猪系统重装大师也提供简便的操作步骤。用户只需下载软件后选择系统版本,软件会自动下载并重装系统。使用这类工具时,同样需要注意软件来源的可靠性和数据的备份。
四、重装系统的其他方法
除了使用U盘或光盘启动重装外,还有其他几种方法可以重装系统。
1. 使用Windows内置功能
Windows 10提供了“重置此电脑”功能,用户可以选择保留文件或删除所有内容,然后重新安装Windows。打开设置 > 更新和安全 > 恢复,选择“重置此电脑”,然后按照提示进行操作。此外,还可以创建一个USB恢复驱动器,以帮助在系统无法启动时重装系统。
2. 使用系统安装光盘或U盘
如果用户有Windows安装光盘或U盘,也可以使用它们来重装系统。插入安装光盘或U盘,重启电脑并选择从光盘或U盘启动。按照安装程序的提示进行操作,选择安装位置和系统版本即可。
3. 使用第三方备份还原工具
Acronis True Image和Norton Ghost等备份还原工具,可以帮助用户创建系统镜像并在需要时还原系统。安装这些工具后,创建系统备份镜像。当需要重装系统时,使用备份镜像还原系统即可。
五、重装系统后的配置
系统重装完成后,还需要进行一些配置工作,以确保电脑能够正常运行。
1. 安装驱动程序
按照之前准备的驱动程序,逐一安装主板、显卡和声卡等硬件的驱动程序。可以通过设备管理器检查是否有未安装的驱动。同时,在“设置”中的“更新和安全”选项中检查并安装可用更新,以确保操作系统保持最新状态。
2. 重新安装常用软件
重新安装常用软件,并导入之前备份的数据。优先安装安全软件,以防止新系统受到威胁。根据个人习惯调整系统设置,如桌面壁纸、主题、鼠标指针等。
六、常见问题及解决方案
在重装系统过程中,可能会遇到一些常见问题。以下是一些常见问题的解决方案:
提示权限不足:将所有杀毒软件关闭,右键软件选择“以管理员身份运行”。
添加PE开机引导菜单失败:系统提示引导菜单已经被锁定,无法成功添加引导菜单。这种情况可能是由于引导菜单被某些软件锁定导致,可以尝试在安全模式下安装系统。
磁盘格式错误:将提示的那个盘磁盘格式转换成NTFS格式。格式化会删除这个盘里面的所有东西,请做好数据备份。
下载速度慢、卡住:在下载时关闭所有杀毒软件和系统防火墙,因为这些安全壁垒会直接影响到一键重装系统的加速模块。
七、总结
重装系统是一个系统化的过程,需要细心与耐心。遵循上述步骤和注意事项,做好充分准备,熟练掌握操作方法,注意关键注意事项,及时应对可能出现的问题,用户即可成功完成电脑系统的重装。重装系统不仅可以提升电脑的性能和稳定性,还能为日常使用提供一个更加流畅和高效的环境。然而,由于这个过程具有一定的风险性,务必谨慎操作并确保所有重要数据都已安全备份。
- 上一篇: 高空作业,如何正确系好安全带?
- 下一篇: 户外探险必备:巧防旱蚂蝗,安全无忧享自然
-
 怎样用U盘轻松给电脑安装系统?资讯攻略01-14
怎样用U盘轻松给电脑安装系统?资讯攻略01-14 -
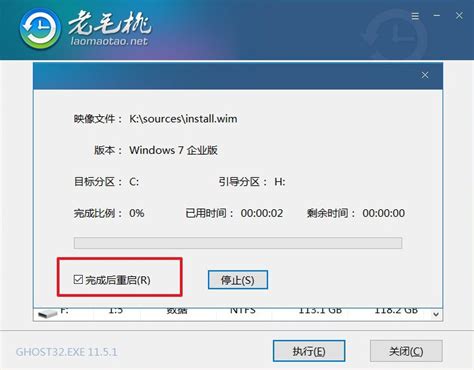 轻松掌握:联想电脑重装系统的全攻略资讯攻略11-26
轻松掌握:联想电脑重装系统的全攻略资讯攻略11-26 -
 轻松学会!电脑重装系统全教程资讯攻略11-07
轻松学会!电脑重装系统全教程资讯攻略11-07 -
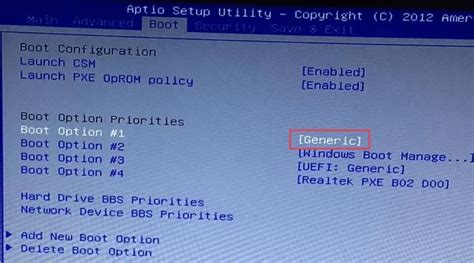 笔记本电脑重装系统的全面指南资讯攻略12-07
笔记本电脑重装系统的全面指南资讯攻略12-07 -
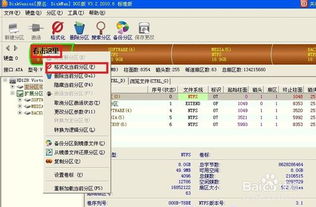 如何用U盘重装电脑系统?资讯攻略11-25
如何用U盘重装电脑系统?资讯攻略11-25 -
 U盘变身系统救星:轻松重装电脑教程资讯攻略11-25
U盘变身系统救星:轻松重装电脑教程资讯攻略11-25