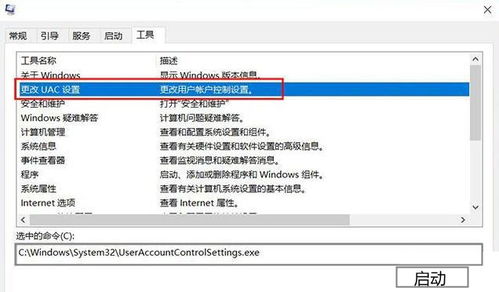Win11用户必看!如何轻松取消用户账户控制?
在Windows11系统中,用户账户控制(User Account Control,简称UAC)是一个重要的安全功能,它旨在防止恶意软件或未经授权的更改对系统造成损害。然而,有时候,这一功能可能会频繁弹出提示,干扰用户的正常使用。对于希望取消或降低UAC提示频率的用户,本文提供了详细的步骤,教你如何在Windows11系统中取消用户账户控制。
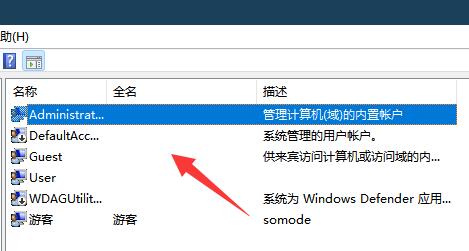
用户账户控制怎么取消Win11
方法一:通过控制面板取消用户账户控制
1. 打开控制面板
你可以通过按下Win + S组合键,或在任务栏上点击开始图标旁边的搜索图标,打开Windows搜索。在搜索框中输入“控制面板”,然后点击打开系统给出的最佳匹配“控制面板”应用。
2. 调整控制面板视图
在控制面板窗口中,将查看方式切换为“大图标”。然后找到并点击“调整计算机的设置”下的“安全和维护”。
3. 进入安全和维护窗口
在安全和维护窗口中,左侧点击“更改用户账户控制设置”。
4. 调整用户账户控制设置
在用户账户控制设置窗口中,你可以看到默认的设置是开启了用户账户控制功能。拖动拉杆,将其拖动到最底部,设置为“从不通知”。
5. 保存设置
设置完成后,点击窗口底部的“确定”按钮,保存用户账户控制设置。
方法二:通过运行命令取消用户账户控制
1. 打开运行窗口
点击底部任务栏的“开始菜单”,然后点击上方的“运行”选项(你也可以直接按下Win + R组合键打开运行窗口)。
2. 输入MSConfig
在运行窗口中输入“MSConfig”,然后点击“确定”或按下Enter键。
3. 进入系统配置工具
在系统配置工具窗口中,点击顶部的“工具”选项卡。
4. 启动更改UAC设置
在工具选项卡中,找到并点击“更改UAC设置”,然后点击下面的“启动”按钮。
5. 调整用户账户控制设置
这时会打开用户账户控制设置窗口,将滑块拖动到最底部的“从不通知”选项。
6. 保存设置
点击“确定”按钮,保存设置。
方法三:通过系统设置取消用户账户控制
1. 打开设置窗口
点击底部任务栏的“开始菜单”,然后点击“设置”图标(通常是一个齿轮形状的图标)。
2. 搜索UAC设置
在设置窗口中,点击左上方的搜索框,输入“UAC”,然后在搜索结果中点击“更改用户账户控制设置”。
3. 调整用户账户控制设置
在用户账户控制设置窗口中,将滑块拖动到最底部的“从不通知”选项。
4. 保存设置
点击“确定”按钮,使设置生效。
方法四:通过快捷键直接打开用户账户控制设置
1. 打开控制面板
按下Win + R组合键打开运行窗口,输入“control”并按Enter键,或直接按下Win + S组合键,在搜索框中输入“控制面板”并打开。
2. 进入用户账户
在控制面板窗口中,找到并点击“用户账户”选项。
3. 更改用户账户控制设置
在用户账户窗口中,点击“更改用户账户控制设置”。
4. 调整设置
在用户账户控制设置窗口中,将滑块拖动到最底部的“从不通知”选项。
5. 保存设置
点击“确定”按钮,保存设置。
注意事项
1. 安全性考虑
取消用户账户控制会降低系统的安全性,因为某些程序或更改可能不需要管理员权限就能运行或执行。因此,在取消UAC之前,请确保你了解这一操作可能带来的风险,并考虑是否有必要。
2. 恢复默认设置
如果你发现取消UAC后系统出现了安全问题或不稳定的情况,你可以通过同样的步骤将滑块重新拖动到默认的位置(通常是第二个或第三个刻度),以恢复UAC的默认设置。
3. 备份重要数据
在进行任何可能影响系统安全性的操作之前,建议备份重要数据,以防万一。
4. 管理员权限
执行上述步骤需要管理员权限。如果你当前的用户账户没有管理员权限,你可能需要使用管理员账户登录或联系系统管理员进行更改。
5. 应用更新
保持系统和软件的最新状态也是提高安全性的重要措施。定期检查并安装Windows更新和安全补丁可以帮助保护你的系统免受已知漏洞的攻击。
6. 第三方软件
某些第三方安全软件可能会提供额外的控制选项或警告,这些软件可能会与UAC交互
- 上一篇: 揭秘洞洞乐简单制作方法,轻松打造趣味玩具!
- 下一篇: 如何在微信电脑版中查看视频号的历史观看记录?
-
 Win11如何取消用户账户控制设置?资讯攻略11-01
Win11如何取消用户账户控制设置?资讯攻略11-01 -
 Win10用户账户控制取消方法资讯攻略10-30
Win10用户账户控制取消方法资讯攻略10-30 -
 【一问一答】如何轻松关闭Win10系统的烦人用户账户控制提示?资讯攻略11-01
【一问一答】如何轻松关闭Win10系统的烦人用户账户控制提示?资讯攻略11-01 -
 如何关闭Win10用户帐户控制(UAC)资讯攻略10-31
如何关闭Win10用户帐户控制(UAC)资讯攻略10-31 -
 Win10快速教程:如何轻松取消开机账户密码资讯攻略12-05
Win10快速教程:如何轻松取消开机账户密码资讯攻略12-05 -
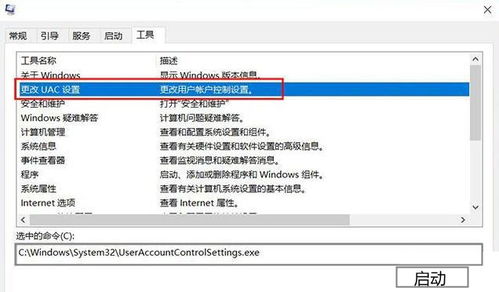 轻松搞定!如何关闭Win11用户账号控制,提升操作自由度资讯攻略10-30
轻松搞定!如何关闭Win11用户账号控制,提升操作自由度资讯攻略10-30