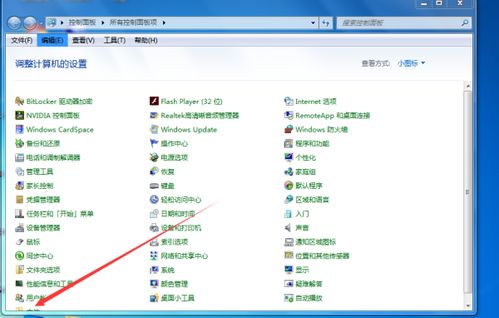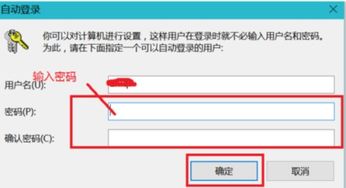Win10快速教程:如何轻松取消开机账户密码
在Windows 10操作系统中,取消账户开机密码的需求时常会出现,无论是为了提升日常使用的便捷性,还是出于其他个人原因,了解并掌握这一操作技巧都显得尤为重要。本文将详细介绍几种不同的方法来取消Win10的账户开机密码,确保用户可以根据自己的偏好和系统环境选择最适合的方式。

方法一:通过运行进入用户账户设置
首先,介绍一种高效且直接的方法——通过运行窗口进入用户账户设置来取消密码。

1. 打开运行窗口:

同时按下电脑键盘上的“Win”和“R”键,输入“netplwiz”并点击“确定”,这将打开“用户账户”窗口。
2. 修改用户账户设置:
在“用户账户”窗口中,你会看到当前计算机上所有的用户账户。在“要使用本计算机,用户必须输入用户名和密码”的选项前取消勾选。此时,系统会提示你输入当前的密码以进行验证。
3. 验证并保存设置:
在“密码”和“确认密码”栏中输入你之前设置的电脑密码,点击“确定”。这样设置后,下次开机时就不再需要输入登录密码了。
方法二:通过控制面板取消密码
控制面板是Windows系统的一个重要组成部分,通过它也可以方便地取消开机密码。
1. 打开控制面板:
在Windows 10中,你可以通过开始菜单搜索“控制面板”或直接在运行窗口中输入“control”来打开它。
2. 进入用户账户设置:
在控制面板窗口中,选择“用户账户”,然后选择“管理其他账户”。这会列出计算机上的所有用户账户。
3. 更改密码:
在需要取消密码的账户上点击“更改密码”。在打开的窗口中,第一个输入框输入你之前设置的开机密码,其余三个输入框保持空白。点击“更改密码”按钮,密码就被取消了。
方法三:通过登录选项取消密码
Windows 10的“设置”应用提供了另一种直观的方法来取消开机密码,即通过登录选项进行操作。
1. 打开设置应用:
按下“Win + I”键,或点击开始菜单中的“设置”图标,打开Windows设置应用。
2. 进入账户设置:
在设置应用窗口中,选择“账户”。在左侧菜单中,选择“登录选项”。
3. 更改密码:
在登录选项下,找到“密码”并点击“更改”。系统会要求你输入当前的账户密码以进行验证。
4. 取消密码:
在更改密码的界面中,三个输入框(新密码、确认密码、密码提示)都保留空白,不输入任何内容。点击“下一页”或“完成”,密码就被取消了。
方法四:通过运行命令快速取消密码(另一种方式)
除了前面提到的使用“netplwiz”命令,还有一种稍微不同的方式来取消密码。
1. 打开运行窗口:
按下“Win + R”键,打开运行对话框。
2. 输入命令:
在运行框中输入“control userpasswords2”并点击“确定”,这也会打开用户账户管理的界面。
3. 取消密码:
在打开的窗口中,取消勾选“要使用本计算机,用户必须输入用户名和密码”。接下来,输入当前的密码并点击“应用”或“确定”。这样设置后,开机时就不再需要密码了。
注意事项
1. 安全性考量:
取消开机密码虽然提高了使用的便捷性,但也降低了系统的安全性。如果你的计算机在公共场合使用,或者存储有敏感信息,建议谨慎考虑是否取消密码。
2. 账户类型:
某些操作可能不适用于管理员账户以外的其他账户类型。如果你使用的是标准用户账户,可能需要管理员权限才能执行某些更改。
3. 备份重要数据:
在进行系统设置更改之前,建议备份重要数据,以防万一更改过程中出现不可预见的问题。
4. 恢复密码:
如果你之后想重新设置开机密码,可以通过相同的登录选项或用户账户设置来恢复密码。只需在相应的位置输入新密码并确认即可。
5. 更新与安全补丁:
确保你的Windows 10系统保持最新,及时安装安全补丁和更新,以提高系统的整体安全性。
总结
通过上述几种方法,你可以轻松地在Windows 10中取消账户开机密码。无论是通过运行窗口、控制面板、登录选项还是其他命令,都能实现这一目的。选择哪种方法取决于你的个人偏好和系统环境。取消密码后,虽然使用变得更加便捷,但也请时刻注意系统的安全性,确保计算机和数据的安全。
在日常使用中,根据实际需求灵活调整系统设置,可以大大提高工作和学习效率。希望本文能为你提供有价值的帮助,让你在Win10系统中更加游刃有余。
- 上一篇: 如何清洗鲍鱼?
- 下一篇: 探索多种便捷方式,轻松登录QQ账号
-
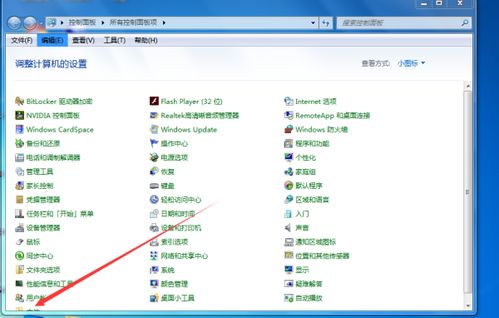 Win10快速教程:如何轻松取消开机登录密码资讯攻略12-02
Win10快速教程:如何轻松取消开机登录密码资讯攻略12-02 -
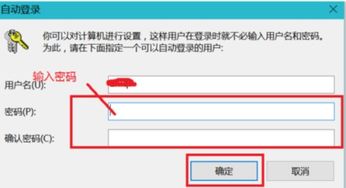 Windows 10快速取消开机密码的方法资讯攻略12-05
Windows 10快速取消开机密码的方法资讯攻略12-05 -
 Windows 10快速取消开机密码教程资讯攻略12-05
Windows 10快速取消开机密码教程资讯攻略12-05 -
 轻松学会:如何取消电脑开机密码资讯攻略10-31
轻松学会:如何取消电脑开机密码资讯攻略10-31 -
 Win10电脑开机密码轻松设置与更改指南资讯攻略11-15
Win10电脑开机密码轻松设置与更改指南资讯攻略11-15 -
 Win10开机音乐设置教程:轻松开启个性化启动声音资讯攻略11-10
Win10开机音乐设置教程:轻松开启个性化启动声音资讯攻略11-10