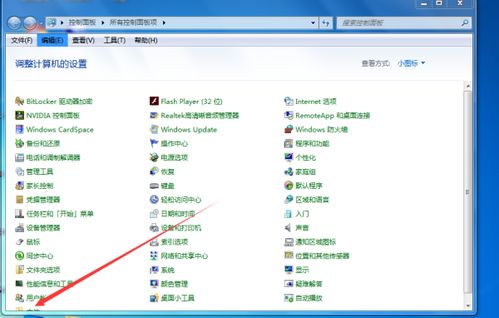Win10电脑开机密码轻松设置与更改指南
Win10怎么设置更改电脑开机密码

Windows 10作为微软推出的操作系统,广泛应用于各种计算机设备中。为了保障个人信息安全和系统安全,设置和更改开机密码是一项基本操作。本文将详细介绍如何在Windows 10中设置和更改电脑开机密码,帮助用户更好地保护自己的数据。
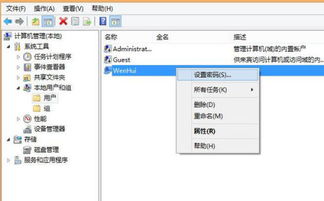
一、设置Windows 10开机密码
1. 通过“设置”应用设置开机密码
1. 打开“设置”应用:
点击屏幕左下角的“开始”菜单,然后点击“设置”齿轮图标,或者使用快捷键Windows键+I。
2. 进入账户管理页面:
在“设置”窗口中,选择“账户”选项。
3. 选择登录选项:
在“账户”页面中,选择左侧菜单中的“登录选项”。
4. 添加密码:
在“登录选项”页面中,找到“密码”部分,点击“添加”按钮。
系统会提示输入当前的Microsoft账户密码(如果尚未登录Microsoft账户,则需要先登录)。
输入当前密码后,点击“下一步”。
5. 设置新密码:
输入新的开机密码,并在“重新输入密码”框中再次输入相同的密码以确认。
可以添加一个密码提示内容,帮助在忘记密码时记起。
6. 完成设置:
点击“下一步”,然后点击“完成”,即可完成开机密码的设置。
二、更改Windows 10开机密码
1. 通过“设置”应用更改开机密码
1. 打开“设置”应用:
同上,通过“开始”菜单或Windows键+I打开“设置”。
2. 进入账户管理页面:
选择“账户”选项。
3. 选择登录选项:
在左侧菜单中选择“登录选项”。
4. 更改密码:
在“密码”部分,点击“更改”按钮。
系统会提示输入当前的Microsoft账户密码。
输入当前密码后,点击“下一步”。
5. 输入新密码:
在相应的框中输入新的密码,并在“确认密码”框中再次输入相同的密码以确认。
可以选择添加或修改密码提示。
6. 完成更改:
点击“下一步”,然后点击“完成”,即可完成开机密码的更改。
2. 通过控制面板更改开机密码
1. 打开控制面板:
在屏幕左下角的搜索框中输入“控制面板”,并点击搜索结果中的“控制面板”应用。
2. 进入用户账户页面:
在控制面板中,点击“用户账户”。
3. 更改账户信息:
在“用户账户”页面中,点击“更改我的账户信息”。
4. 选择更改密码:
选择“更改密码”选项。
5. 输入新密码:
输入当前密码,然后输入新密码,并确认新密码。
6. 完成更改:
点击“更改密码”按钮,即可完成开机密码的更改。
三、使用命令提示符更改Windows 10密码(高级用户)
对于熟悉命令行的用户,可以通过命令提示符来更改Windows账户密码。
1. 打开命令提示符:
在屏幕左下角的搜索框中输入“cmd”,右键点击“命令提示符”应用,并选择“以管理员身份运行”。
2. 输入修改密码命令:
在命令提示符中,输入以下命令并按下回车键:
```shell
net user 用户名 新密码
```
将“用户名”替换为实际的账户名,将“新密码”替换为想要设置的新密码。例如:
```shell
net user JohnDoe NewPassword123
```
输入命令后,如果没有错误提示,说明密码已成功更改。
四、常见问题及解决方法
1. 忘记开机密码怎么办?
1. 使用密码提示:
在登录界面,如果已经设置了密码提示,可以通过提示信息尝试找回密码。
2. 使用Microsoft账户重置密码:
如果使用Microsoft账户进行登录,可以通过微软官网重置密码。访问[Microsoft账号密码重置页面](https://account.microsoft.com/),选择“无法访问您的账户?”,并按照提示步骤进行重置。
3. 使用另一个账户:
如果有Microsoft账号或之前创建了另一个用户账号,可以尝试使用这个账号登录,然后选择删除或更改当前忘记密码的用户。
4. 创建新的管理员账号:
重启电脑,在启动过程中多次按下F8(部分电脑可能是Shift+F8)进入“高级启动选项”。
使用键盘上的箭头键选择“命令提示符”,然后按回车键。
在命令提示符窗口,输入以下命令并按回车键:
```shell
net user administrator /active:yes
```
然后输入管理员账号的密码并回车。
完成以上步骤后,可以用管理员账号登录并重置其他账号的密码。
5. 使用系统还原:
如果电脑之前创建了系统还原点,可以尝试使用系统还原来恢复到设置密码之前的系统状态。重启电脑,在启动过程中多次按下F8(部分电脑可能是Shift+F8)进入“高级启动选项”,选择“系统还原”,然后按提示完成系统还原。
2. 密码强度和安全意识
强密码的重要性:
为了增强安全性,建议使用包含大写字母、小写字母、数字和特殊字符的强密码。
定期更改密码,避免使用相同的密码用于不同的账户。
设置PIN码或恢复选项:
除了密码,Windows 10还支持PIN码作为登录方式,相对更为便捷。可以在“登录选项”中找到“PIN码”部分并点击“添加”来设置PIN码。
设置Microsoft账户的恢复选项,以便在忘记密码时能够轻松恢复访问权限。
五、个性化锁屏界面
设置了开机密码后,用户可以进一步个性化锁屏界面,例如添加个性化的背景图片、时间和日期显示等。
1. 打开“设置”应用:
通过“开始”菜单或Windows键+I打开“设置”。
2. 选择个性化:
在“设置”窗口中,选择“个性化”。
3. 选择锁屏:
在左侧菜单中选择“锁屏”。
4. 设置锁屏背景:
可以选择不同的锁屏背景,如图片、幻灯片放映等。
5. 调整其他元素:
可以调整锁屏屏幕上的其他元素,例如时间和日期的显示样式。
完成设置后,关闭“设置”窗口,即可看到个性化的锁屏界面。
通过以上步骤,用户可以轻松地在Windows 10中设置和更改电脑开机密码,保护个人隐私和系统安全。同时,通过个性化锁屏界面,可以进一步提升用户体验。希望本文能够帮助用户更好地掌握这一基本操作,确保信息安全。
- 上一篇: 如何快速进行度分秒、角度制与弧度制之间的换算?
- 下一篇: 2023年苏州公积金提取方法详解
-
 Win7系统开机密码的设置与更改方法资讯攻略12-03
Win7系统开机密码的设置与更改方法资讯攻略12-03 -
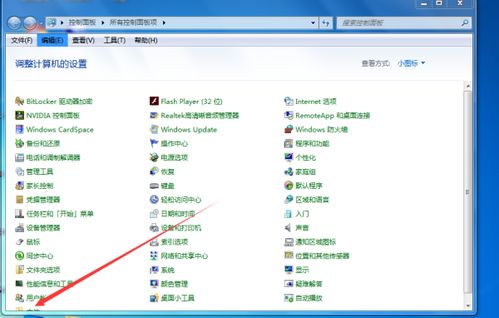 Win10快速教程:如何轻松取消开机登录密码资讯攻略12-02
Win10快速教程:如何轻松取消开机登录密码资讯攻略12-02 -
 如何在Win7系统中设置开机密码?资讯攻略12-03
如何在Win7系统中设置开机密码?资讯攻略12-03 -
 Win10快速教程:如何轻松取消开机账户密码资讯攻略12-05
Win10快速教程:如何轻松取消开机账户密码资讯攻略12-05 -
 轻松学会:如何取消电脑开机密码资讯攻略10-31
轻松学会:如何取消电脑开机密码资讯攻略10-31 -
 Win7电脑怎样设置开机密码?资讯攻略12-03
Win7电脑怎样设置开机密码?资讯攻略12-03