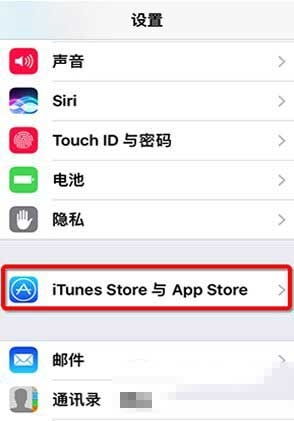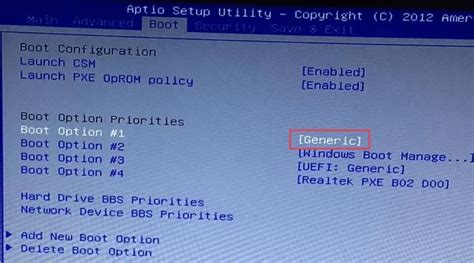移动硬盘数据恢复详细步骤指南
当我们的移动硬盘遭遇数据丢失的困境时,无论是误删除、格式化,还是文件系统损坏,都可能带来重大的麻烦。幸运的是,有多种方法可以尝试恢复这些宝贵的数据。以下将详细介绍如何进行移动硬盘数据恢复,帮助您找回那些重要的文件。

初步检查与连接
首先,确保移动硬盘已安全连接到电脑,并且电脑系统已正确识别该存储设备。有时因接口连接不牢固或驱动程序异常,可能导致电脑无法识别移动硬盘。面对这种情况,您可以尝试通过重新插拔移动硬盘来解决问题,或者更新电脑的驱动程序,以确保设备能被正常识别并恢复连接。
使用系统自带恢复工具
1. 回收站恢复
如果是误删除移动硬盘中的文件,且没有进行过清空回收站操作,可以直接打开电脑的回收站,找到需要恢复的文件并右键点击“还原”,文件就会回到移动硬盘原来的位置。
如果之前开启了文件历史记录功能,当移动硬盘中的文件因格式化等原因丢失,在未进行大量写入新数据的前提下,可以通过“文件历史记录”来尝试恢复数据。操作步骤如下:
打开“控制面板”,选择“系统和安全”,找到“文件历史记录”选项。
按照提示进行操作,可找回部分丢失的文件。
Mac系统用户则可以利用Time Machine备份功能进行数据恢复,前提是之前已使用此功能对移动硬盘的数据进行过备份。
数据恢复软件
数据恢复软件是解决数据遗失问题的得力助手,能够深入探索移动硬盘的存储空间,寻找那些被误删或丢失的重要文件,并努力将其恢复至最初的状态。以下是一些常用的数据恢复软件:
1. 嗨格式数据恢复大师
嗨格式数据恢复大师在移动硬盘数据恢复方面表现出色,能应对多种数据丢失情况,如误删除、格式化、病毒攻击等,有较大几率找回宝贵数据。它提供多种恢复模式,深度扫描功能强大,扫描速度快,可在短时间内完成对移动硬盘的全面扫描。扫描后用户可预览可恢复文件内容,提高恢复准确性。若遇复杂情况,如物理损坏导致的数据丢失,还提供专业人工技术专家协助处理。
2. 360文件恢复
360文件恢复也是一款实用的数据恢复工具。在移动硬盘数据恢复方面,它对于一些常见的数据丢失情况,如误删除、部分文件损坏等,能够进行有效的扫描和恢复。操作相对简单,容易上手。对于移动硬盘的扫描速度也较为可观,可以快速识别出被损坏或删除的文件。同样,用户在扫描完成后可以查看文件的基本信息,对恢复的文件有一定的了解。
3. Recuva和Disk Drill
这两款软件同样适用于因误删除、误格式化或文件系统损坏导致的数据丢失情况。使用时,只需将损坏的移动硬盘连接到电脑,打开恢复软件,选择待扫描的硬盘,点击“扫描”按钮。软件会开始对硬盘进行深度扫描,寻找可恢复的数据。扫描完成后,软件会列出可恢复的文件,通过文件类型、路径、时间等进行筛选,找到需要恢复的文件,然后将其保存到其他安全位置。
4. 转转大师数据恢复软件
转转大师数据恢复软件以其广泛的兼容性而闻名,不仅擅长处理电脑硬盘的数据恢复任务,还覆盖了U盘、内存卡、相机存储卡等多种存储介质,为用户提供了一站式、全面的数据恢复解决方案。该软件操作高效便捷,加入了恢复前免费预览文件内容的功能,使用户能够直观确认即将恢复的文件,提高了数据恢复的准确性和用户体验。
使用命令提示符和磁盘管理工具
1. CHKDSK命令
CHKDSK命令主要用于修复文件系统错误,对于因文件系统损坏导致的数据丢失情况特别有效。使用方法如下:
按“Win + R”打开“运行”对话框,输入cmd,按下Enter键,打开命令提示符。
在命令提示符中,输入“chkdsk X: /f”(将X替换为移动硬盘的盘符),按下Enter键。
系统会开始检查并修复文件系统错误。修复完成后,尝试重新访问硬盘数据。
2. 磁盘管理工具
打开“磁盘管理”,找到移动硬盘所在的磁盘,查看其状态。如果格式化后仍然无法访问移动硬盘,可以使用数据恢复软件尝试恢复数据。如果看到移动硬盘显示为“未分配”,右键点击硬盘,选择“更改驱动器号和路径”,为其分配新的驱动器号。如果硬盘正常显示但仍然无法访问,使用恢复软件扫描硬盘进行数据恢复。
检查隐藏文件
有时移动硬盘中的文件被设置为隐藏状态,导致无法正常显示。这时可以通过以下步骤找回隐藏文件:
确保移动硬盘已经连接到电脑上,并在文件资源管理器中打开“此电脑”。
在“此电脑”窗口中,点击上方的“查看”选项卡(或在菜单栏中找到并点击“查看”)。
找到并点击“选项”或“更改文件夹和搜索选项”,以进入文件夹选项的详细设置界面。
在文件夹选项对话框
- 上一篇: 令人垂涎的酥脆凤尾鱼美食
- 下一篇: 微信付款的简易教程:轻松搞定支付
-
 移动硬盘数据恢复方法指南资讯攻略11-02
移动硬盘数据恢复方法指南资讯攻略11-02 -
 联想G485电脑使用光盘安装系统步骤指南资讯攻略11-13
联想G485电脑使用光盘安装系统步骤指南资讯攻略11-13 -
 如何恢复硬盘丢失的数据?资讯攻略11-07
如何恢复硬盘丢失的数据?资讯攻略11-07 -
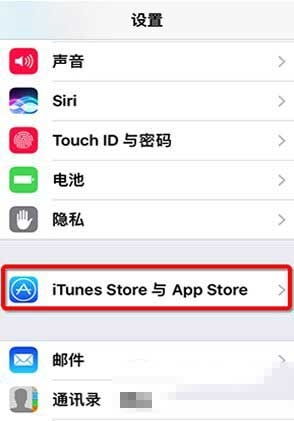 轻松解决!无法连接到App Store的终极指南资讯攻略12-05
轻松解决!无法连接到App Store的终极指南资讯攻略12-05 -
 硬盘出现坏道?快速解决指南!资讯攻略01-11
硬盘出现坏道?快速解决指南!资讯攻略01-11 -
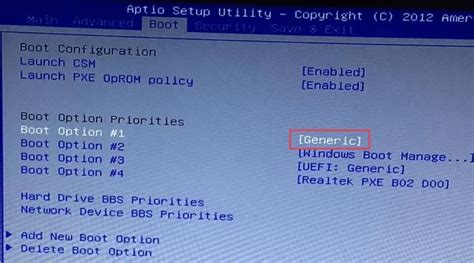 笔记本电脑重装系统的全面指南资讯攻略12-07
笔记本电脑重装系统的全面指南资讯攻略12-07