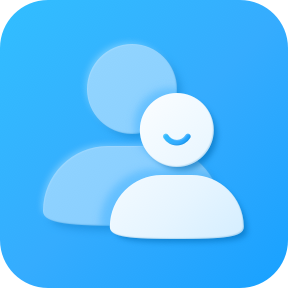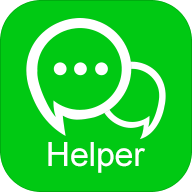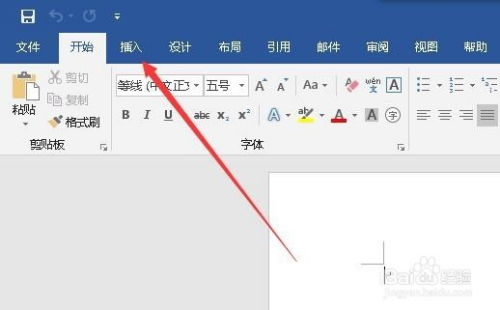Word中轻松掌握:大于等于号≥与小于等于号≤的输入技巧
在Word文档中,我们经常需要输入各种符号来满足不同的文档编辑需求。其中,大于等于号(≥,也被称为ge符号)和小于等于号(≤,也被称为le符号)是数学和统计文档中常见的符号。无论你是在编写报告、制作表格还是撰写学术论文,掌握如何在Word中输入这些符号都将极大地提升你的工作效率。下面,我们就来详细讲解一下在Word中输入大于等于号和小于等于号的几种方法。

首先,我们来介绍一下最基本的方法:使用键盘快捷键。对于Windows系统用户来说,大于等于号可以通过按住“Alt”键,然后在数字小键盘上依次输入“241”来输入。注意,这里的数字小键盘指的是键盘右侧的数字键区域,而不是上方的功能键区域。输入完成后,松开“Alt”键,你就会在文档中看到一个大于等于号了。同样地,小于等于号可以通过按住“Alt”键,在数字小键盘上依次输入“243”来输入。这种方法简单快捷,非常适合需要频繁输入这些符号的用户。
然而,并不是所有的电脑都配备了数字小键盘,或者有些用户可能更喜欢使用鼠标操作。对于这部分用户来说,Word的符号插入功能将是一个不错的选择。在Word的菜单栏中,找到“插入”选项卡,然后点击“符号”按钮。在弹出的符号窗口中,你可以通过选择“数学运算符”子集来快速找到大于等于号和小于等于号。点击所需的符号,然后点击“插入”按钮,就可以将符号插入到文档中了。此外,你也可以在这个窗口中搜索“ge”或“le”来快速定位到大于等于号和小于等于号。
除了上述两种方法外,Word还提供了一种更加灵活的方式:使用Unicode字符代码。Unicode是一种国际字符编码标准,它涵盖了几乎所有的文字符号。在Word中,你可以通过输入Unicode字符代码来插入各种特殊符号。对于大于等于号和小于等于号来说,它们的Unicode字符代码分别是“U+2265”和“U+2264”。要输入这些符号,你需要先按住“Alt”键,然后在数字小键盘上输入加号(“+”)来开启Unicode输入模式。接着输入字符代码(对于大于等于号是“2265”,对于小于等于号是“2264”),最后按下回车键或空格键来确认输入。这样,你就可以在文档中插入这些符号了。
此外,如果你使用的是Mac电脑,上述的键盘快捷键可能不适用。不过,你仍然可以通过Word的符号插入功能或Unicode字符代码来输入大于等于号和小于等于号。在Mac版的Word中,你可以通过点击菜单栏中的“插入”选项卡,然后选择“符号”下的“其他符号”来打开符号窗口。在这个窗口中,你可以通过选择“数学运算符”子集或搜索“ge”和“le”来找到并插入所需的符号。
除了以上几种方法外,还有一些第三方工具或插件也可以帮助你更高效地输入大于等于号和小于等于号。例如,一些数学公式编辑器或符号输入软件提供了更加丰富的符号库和更加便捷的输入方式。你可以根据自己的需求和喜好选择合适的工具来辅助你的工作。
在使用这些符号时,还需要注意一些排版和格式的问题。例如,在数学公式中,大于等于号和小于等于号通常与变量或表达式之间保持一定的间距,以确保公式的清晰易读。在Word中,你可以通过调整字体大小、行距和字符间距等参数来优化公式的排版效果。此外,如果你需要在文档中多次使用这些符号,可以考虑将它们添加到Word的自动更正或快速访问工具栏中,以便在需要时快速调用。
总的来说,掌握在Word中输入大于等于号和小于等于号的方法对于提高工作效率和文档质量具有重要意义。无论你是初学者还是资深用户,都可以通过学习和实践这些技巧来更好地满足自己的文档编辑需求。同时,也要注意保持文档的清晰易读和排版美观,以确保你的工作成果能够得到他人的认可和赞赏。
最后,需要提醒的是,虽然上述方法可以帮助你在Word中输入大于等于号和小于等于号等数学符号,但在使用这些符号时仍需注意其数学意义和上下文环境。在编写数学公式或统计报告时,要确保符号的使用符合数学规范和行业标准,以避免出现误解或错误。同时,也要不断学习和探索新的方法和技巧来提升自己的工作效率和文档质量。
- 上一篇: 精选电影推荐:必看的克洛伊小姐系列
- 下一篇: 淘宝如何查看月度消费账单?
-
 Word中轻松输入≥(大于等于号)和≤(小于等于号)的方法资讯攻略11-02
Word中轻松输入≥(大于等于号)和≤(小于等于号)的方法资讯攻略11-02 -
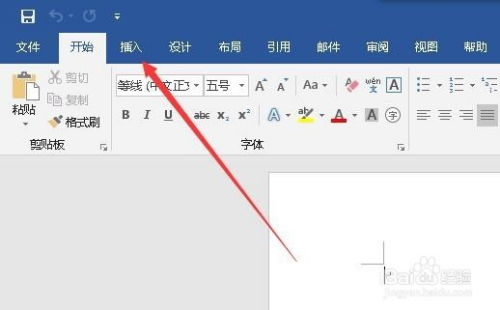 Word中如何输入小于等于号和大于等于号?资讯攻略11-21
Word中如何输入小于等于号和大于等于号?资讯攻略11-21 -
 Word中如何轻松输入小于等于号(≤)资讯攻略11-10
Word中如何轻松输入小于等于号(≤)资讯攻略11-10 -
 如何快速在Word中输入大于等于号(≥)?简单步骤教你搞定'ge'符号!资讯攻略10-25
如何快速在Word中输入大于等于号(≥)?简单步骤教你搞定'ge'符号!资讯攻略10-25 -
 轻松掌握!如何打出大于等于号资讯攻略11-02
轻松掌握!如何打出大于等于号资讯攻略11-02 -
 Excel中如何输入或打出大于等于号(≥)?资讯攻略10-26
Excel中如何输入或打出大于等于号(≥)?资讯攻略10-26