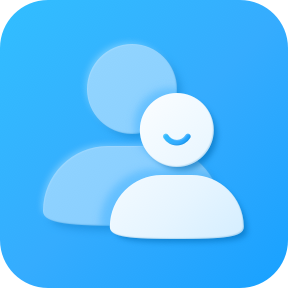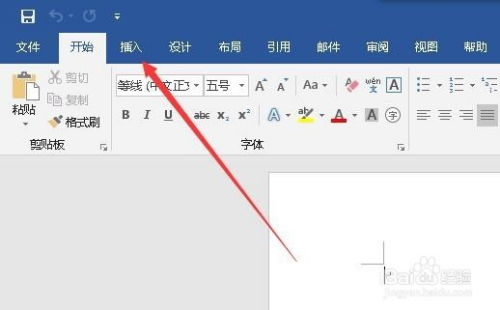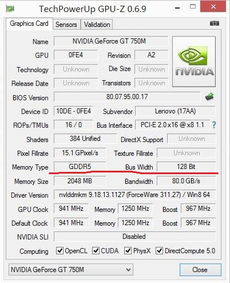如何快速在Word中输入大于等于号(≥)?简单步骤教你搞定'ge'符号!
在日常办公和学习中,Word文档无疑是我们最常用到的工具之一。然而,在使用Word编辑文档时,我们常常需要输入一些特殊的符号,比如大于等于号(≥),即我们常说的“ge”符号。这个看似简单的符号,却常常让一些新手朋友感到困惑。今天,就让我来教你几招,轻松在Word中输入大于等于号,让你的文档编辑更加得心应手。

方法一:直接插入法
对于大多数用户来说,最直接且易于理解的方式莫过于通过Word的插入功能来输入大于等于号了。这种方法几乎适用于所有版本的Word软件,操作简单快捷。
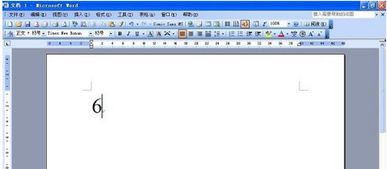
1. 打开Word文档,将光标移动到需要插入大于等于号的位置。

2. 点击菜单栏中的【插入】选项,然后在弹出的菜单中找到并点击【符号】按钮。如果你没有看到直接的符号按钮,可以选择【其它符号】作为替代。

3. 在弹出的符号窗口中,首先确保字体选择为“普通文本”(这一步在大多数情况下是默认的,但确认一下总没错)。
4. 接着,在右侧的子集下拉菜单中,选择【数学运算符】这一类别。这时,你就可以在符号列表中找到大于等于号(≥)了。
5. 点击该符号,然后点击下方的【插入】按钮,大于等于号就会被插入到你指定的位置。
方法二:快捷键法
如果你是一个追求效率的用户,那么使用快捷键来输入大于等于号无疑是一个更好的选择。不过,请注意,Word本身并没有直接为大于等于号设置快捷键,但我们可以通过一些“小技巧”来实现类似的效果。
一种常见的做法是,利用Word的自动更正或自动完成功能,将特定的字符串(如“ge”或“>=”)替换为大于等于号。不过,这种方法需要你在Word中进行一些设置,这里就不展开介绍了。
不过,有一个更通用的“快捷键”方法,即通过输入Unicode字符码然后转换来实现。具体操作为:
1. 在Word中输入“2265”(这是大于等于号的Unicode字符码)。
2. 紧接着,同时按下键盘上的【ALT】+【X】组合键。这时,你会看到刚刚输入的“2265”自动变成了大于等于号(≥)。
同理,小于等于号(≤)的Unicode字符码是“2264”,你也可以用同样的方法输入。
方法三:输入法辅助
现在的输入法软件功能越来越强大,很多都支持直接输入特殊符号。以常见的搜狗输入法为例,你可以通过以下几种方式来输入大于等于号:
1. 拼音输入:直接在输入法中输入“dayudengyu”或“dayu=”等拼音组合,在候选词中一般会出现大于等于号的选项,直接选择即可。
2. 软键盘输入:右键点击输入法图标,选择【软键盘】或【符号大全】等选项,在弹出的软键盘中找到数学符号区域,点击大于等于号即可输入。
3. 特殊符号面板:一些输入法还提供了专门的特殊符号面板,你可以在面板中直接找到并插入大于等于号。
方法四:公式编辑器
对于需要频繁输入数学公式和特殊符号的用户来说,Word自带的公式编辑器无疑是一个强大的工具。通过公式编辑器,你可以轻松插入包括大于等于号在内的各种数学符号和公式。
1. 点击Word菜单栏中的【插入】选项,然后找到并点击【公式】按钮(如果你的Word版本较新,可能会直接显示为【插入公式】)。
2. 在弹出的公式编辑界面中,选择适当的符号或结构来构建你的公式。对于大于等于号,你可以在“数学运算符”类别中找到它,然后直接插入到公式中。
需要注意的是,公式编辑器功能较为复杂,对于只需要偶尔输入几个特殊符号的用户来说可能略显繁琐。但如果你需要编辑复杂的数学公式,那么掌握公式编辑器的使用无疑将大大提高你的工作效率。
总结
通过以上几种方法,你可以在Word中轻松输入大于等于号(≥),无论是通过直接插入、使用快捷键、借助输入法辅助还是利用公式编辑器,都能满足你的需求。选择最适合你的方法,让文档编辑变得更加高效和便捷吧!
- 上一篇: 想知道网上订机票后如何轻松查找航班号?这里有一招!
- 下一篇: 如何快速查询全国高等学校完整名单
-
 Word中轻松掌握:大于等于号≥与小于等于号≤的输入技巧资讯攻略11-02
Word中轻松掌握:大于等于号≥与小于等于号≤的输入技巧资讯攻略11-02 -
 Word中轻松输入≥(大于等于号)和≤(小于等于号)的方法资讯攻略11-02
Word中轻松输入≥(大于等于号)和≤(小于等于号)的方法资讯攻略11-02 -
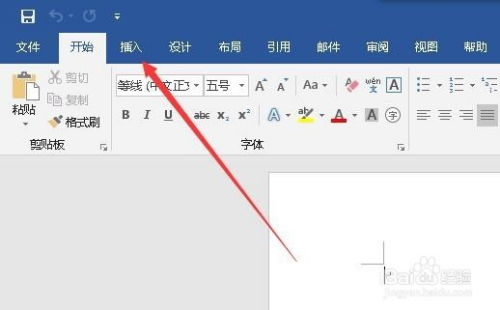 Word中如何输入小于等于号和大于等于号?资讯攻略11-21
Word中如何输入小于等于号和大于等于号?资讯攻略11-21 -
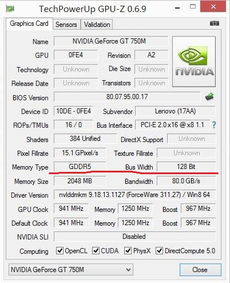 如何在电脑中输入大于等于符号(≥)?资讯攻略11-04
如何在电脑中输入大于等于符号(≥)?资讯攻略11-04 -
 Excel中如何输入或打出大于等于号(≥)?资讯攻略10-26
Excel中如何输入或打出大于等于号(≥)?资讯攻略10-26 -
 掌握'大于等于'(≥)符号的高效输入技巧,让输入更快捷、专业!资讯攻略10-27
掌握'大于等于'(≥)符号的高效输入技巧,让输入更快捷、专业!资讯攻略10-27