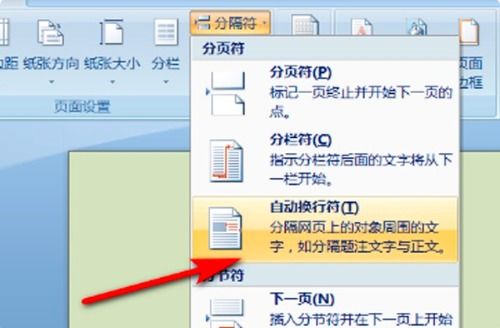掌握Word分隔符的高效使用方法
Word分隔符是文档编辑中常用的工具,能够帮助用户更灵活地组织和布局文档内容。以下是关于Word分隔符使用的详细介绍。

Word中有四种主要的分隔符:分页符、分栏符、换行符和分节符,它们各自具有不同的功能和应用场景。

分页符主要用于在文档中强制插入一个新页面。当你希望某部分内容从新的一页开始时,就可以使用分页符。在Word的菜单栏中,选择“页面布局”或“布局”(具体名称可能因Word版本而异),找到并点击“分隔符”按钮,在下拉菜单中选择“分页符”即可。这样,分页符标记了一页终止并开始下一页的点,分页符下面的内容会自动移动到下一页。文档页面需要分页的时候,把光标移动到需要分页的位置,然后按快捷键Ctrl+Enter,或点击功能区“插入”选项卡中的“分页”,也可以实现分页。
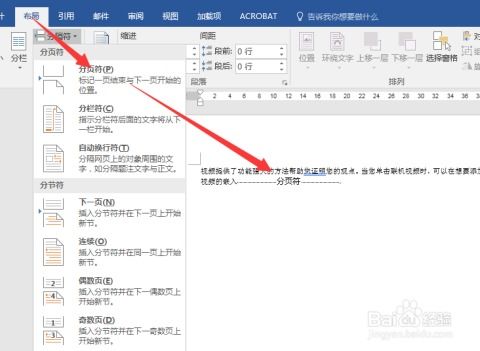
分栏符则用于在文档的分栏布局中插入一个分栏点,使得后续内容从新的分栏开始。这在制作报纸、杂志等需要多栏排版的文档时特别有用。同样在“页面布局”或“布局”选项卡中,找到“分栏”按钮,点击下拉菜单中的“更多分栏”选项,打开分栏设置对话框。在对话框中,你可以设置分栏数、栏宽等参数,并找到“分栏符”的插入选项。不过,直接插入分栏符的按钮可能不在这里,而是需要你在编辑过程中,通过按特定快捷键(如Ctrl+Enter)或在需要分栏的地方手动插入一个分栏符的占位符,然后调整分栏设置来实现。对文档(或某些段落)进行分栏后,Word文档会在适当的位置自动分栏,若希望某一内容出现在下栏的顶部,则可用插入分栏符的方法实现。
换行符用于在插入点强制换行。通常,当文本到达文档页的右边距时,Word会自动换行。但有时候,你可能希望在当前行内强制插入一个换行符,而不影响当前行的格式。这时,你可以通过选择“分隔符”对话框中的“换行符”,然后单击“确定”,或在插入点直接按Shift+Enter组合键来实现。换行符显示为灰色“↓”形状,与直接按回车键不同,通过换行符生成的新行仍将是当前线段的一部分。
分节符则用于将文档分成不同的节,每节可以有不同的页面设置,如页边距、纸张方向、页眉页脚等。这对于创建复杂的文档布局非常有用。同样在“页面布局”或“布局”选项卡中,找到并点击“分隔符”,在下拉菜单中选择所需的分节符类型,如“下一页”、“连续”、“偶数页”或“奇数页”。
“下一页”分节符会将光标当前位置后的全部内容移到下一页面上,从而形成一个新的节。
“连续”分节符会在插入点位置添加一个分节符,但新节从当前页开始,不会强制分页。
“偶数页”分节符会将光标当前位置后的内容转至下一个偶数页上,如果当前页是奇数页,Word会自动在偶数页之间空出一页。
“奇数页”分节符则会将光标当前位置后的内容转至下一个奇数页上,如果当前页是偶数页,Word会自动在奇数页之间空出一页。
例如,如果你的文档里某一段需要设置成两栏格式,可以选中该段落的前后,分别插入一个“下一页”分节符,将选中段落单独出来。这样,就能单独对选中段落进行分栏设置,而前后段落依然保持单栏格式。如果你想要设置不同的纸张方向,也可以在需要改变方向的页面处插入“下一页”分节符,然后移动鼠标到新的节中,设置纸张方向为所需的方向。
值得注意的是,在文档的页面视图中,分隔符标志可能不会直接显示。如果需要查看分隔符,可以单击“常用”工具栏上的“显示/隐藏编辑标记”按钮,或切换到普通视图中查看。如果需要删除分隔符,只需选择分隔符或将光标置于分隔符前面,然后按Delete键即可。
此外,分隔符在文档编辑中的实际应用也十分广泛。例如,在制作简历时,你可能需要在不同的工作经历或教育背景之间插入分页符,使每一部分都清晰地展示在新的一页上。在撰写报告或论文时,你可以使用分节符来设置不同的页眉和页脚,如添加页码、标题或作者信息等。你还可以利用分栏符来制作复杂的排版布局,如报纸或杂志的版面设计。
当然,在使用分隔符时,也需要注意一些技巧。例如,在插入分隔符之前,最好先确定需要分隔的内容范围,并移动光标到合适的位置。在插入分隔符后,随时预览效果,以确保文档的最终呈现符合你的预期。如果需要调整分隔符的位置或类型,只需选择分隔符并进行
- 上一篇: Word分隔符全攻略:分页符、分栏符、分节符如何高效使用?
- 下一篇: 家常凉拌藕片美味制作教程
-
 Word分隔符全攻略:分页符、分栏符、分节符如何高效使用?资讯攻略11-02
Word分隔符全攻略:分页符、分栏符、分节符如何高效使用?资讯攻略11-02 -
 Word中轻松插入分隔符的方法资讯攻略11-13
Word中轻松插入分隔符的方法资讯攻略11-13 -
 如何在Word中显示分隔符资讯攻略11-02
如何在Word中显示分隔符资讯攻略11-02 -
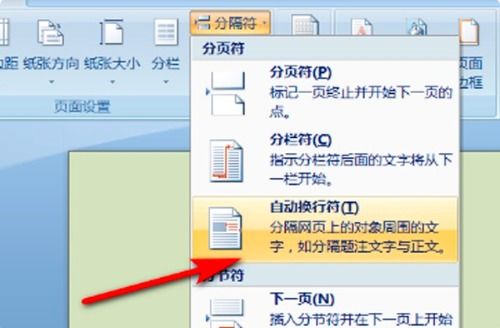 Word中分隔符有哪些常用功能?资讯攻略11-02
Word中分隔符有哪些常用功能?资讯攻略11-02 -
 在Word文档中插入分隔线的几种方法资讯攻略12-05
在Word文档中插入分隔线的几种方法资讯攻略12-05 -
 在Word中轻松打造文档内容的分隔线秘籍资讯攻略12-06
在Word中轻松打造文档内容的分隔线秘籍资讯攻略12-06