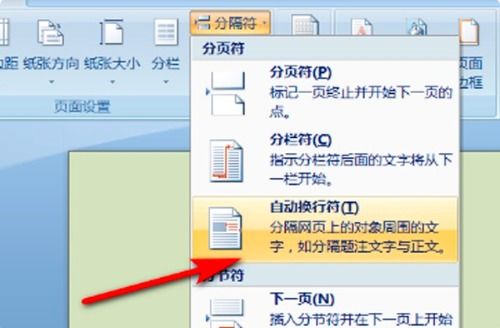如何在Word中显示分隔符
在日常办公和学习中,Microsoft Word作为一款强大的文字处理工具,广泛应用于文档编辑、论文撰写、报告制作等多个领域。在Word文档中,分隔符扮演着举足轻重的角色,它们不仅能够清晰地划分文档的各个部分,还能帮助用户实现页面布局、页眉页脚的灵活设置以及目录生成等功能。然而,许多初学者或偶尔使用Word的用户,对于如何显示和操作这些分隔符并不十分熟悉。本文将从多个维度出发,详细介绍Word中分隔符的显示方法及其相关应用,旨在帮助用户更好地掌握这一实用技能。

一、分隔符的基本概念与类型
分隔符,在Word文档中,是一种不可见的标记,用于分隔文档的不同部分,以便进行独立的格式化设置。Word提供了多种类型的分隔符,以满足不同场景的需求,主要包括:分页符、分栏符、分节符(连续、偶数页、奇数页)、换行符以及手动分页符等。
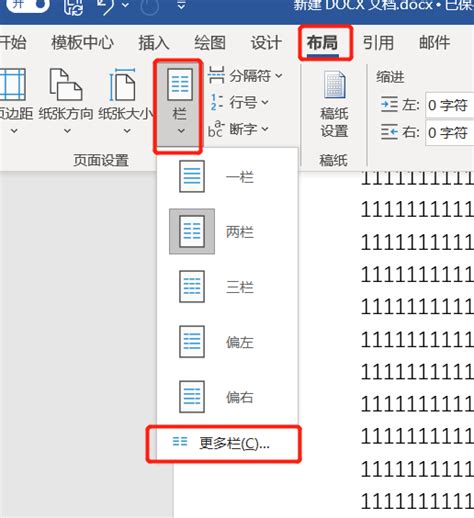
分页符:将文档分成独立的页面,无论当前页面是否填满内容,都会强制开始新的一页。

分栏符:在分栏布局中,将内容从一栏转移到下一栏,而不创建新页面。

分节符:将文档划分为不同的节,每个节可以有独立的页面设置(如纸张大小、方向、页边距、页眉页脚等)。根据需求,分节符可以设置为连续、偶数页或奇数页起始。
换行符:简单的换行操作,不产生新的段落,常用于同一段落内的内容换行。
手动分页符:通过快捷键或菜单命令插入的分页符,功能等同于分页符。
二、显示分隔符的方法
要想在Word文档中直观地看到这些分隔符,以便进行编辑和调整,就需要开启Word的“显示/隐藏编辑标记”功能。以下是几种常见的显示分隔符的方法:
1. 快捷键法:在Word窗口中,直接按下`Ctrl + *`(星号键,注意不是Shift + 8产生的星号),即可快速切换显示/隐藏编辑标记的状态。这是最快速的方式,适用于所有版本的Word。
2. 菜单命令法:
在Word 2007及以上版本中,点击菜单栏中的“开始”选项卡,找到“段落”组,点击“显示/隐藏编辑标记”按钮(通常是一个带有下划线的段落标记图标)。
对于Word 2003及更早版本,该按钮位于“视图”菜单下的“显示/隐藏”子菜单中。
3. 鼠标悬停法:在某些版本的Word中,当鼠标指针悬停在文档中的特定位置(如分页处),会自动显示隐藏的编辑标记,包括分隔符,但这种方式不持久,一旦鼠标移开,标记就会消失。
三、分隔符的插入与删除
插入分隔符
插入分隔符通常通过以下步骤完成:
1. 定位到文档中希望插入分隔符的位置。
2. 点击“布局”或“页面布局”(根据不同版本Word的菜单设计)选项卡。
3. 在“页面设置”组中,点击“分隔符”下拉菜单,根据需要选择合适的分隔符类型(如分页符、分栏符、分节符等)。
删除分隔符
删除分隔符同样简单:
1. 确保已开启显示编辑标记,以便看到分隔符的准确位置。
2. 使用Backspace键或Delete键直接删除分隔符标记即可。注意,删除分页符或分节符时,可能需要根据实际情况调整后续内容的格式。
四、分隔符的应用实例
1. 创建不同的页眉页脚
通过设置分节符,可以轻松地为文档的每一部分创建独特的页眉和页脚。例如,在报告的正文和附录之间插入一个分节符,然后分别设置它们的页眉和页脚内容,实现内容的区分和美化。
2. 调整页面布局
利用分栏符和分节符,可以灵活调整文档的页面布局。比如,在文章中插入多栏布局以适应图片或表格的排版需求,或者通过分节符设置不同的纸张方向和页边距,以适应特殊排版要求。
3. 生成目录
正确使用分节符和分页符,对于生成准确的目录至关重要。确保每个章节或标题页前后都有适当的分隔符,这样在插入目录时,Word才能正确识别并列出各级标题。
4. 控制打印输出
通过分节符,可以对文档的打印输出进行更精细的控制。例如,设置某些节为横向打印,而其他节保持纵向;或者为特定的节添加水印、页眉/页脚等信息,而不影响其他部分。
五、注意事项与技巧
避免滥用分隔符:虽然分隔符提供了极大的灵活性,但过度使用
- 上一篇: 万用表测量电阻阻值的实用教程
- 下一篇: 小米手机如何设置自动屏幕旋转?
-
 Word中轻松插入分隔符的方法资讯攻略11-13
Word中轻松插入分隔符的方法资讯攻略11-13 -
 Word分隔符全攻略:分页符、分栏符、分节符如何高效使用?资讯攻略11-02
Word分隔符全攻略:分页符、分栏符、分节符如何高效使用?资讯攻略11-02 -
 如何在Word文档中插入分隔线?资讯攻略12-07
如何在Word文档中插入分隔线?资讯攻略12-07 -
 在Word中轻松打造文档内容的分隔线秘籍资讯攻略12-06
在Word中轻松打造文档内容的分隔线秘籍资讯攻略12-06 -
 掌握Word分隔符的高效使用方法资讯攻略11-02
掌握Word分隔符的高效使用方法资讯攻略11-02 -
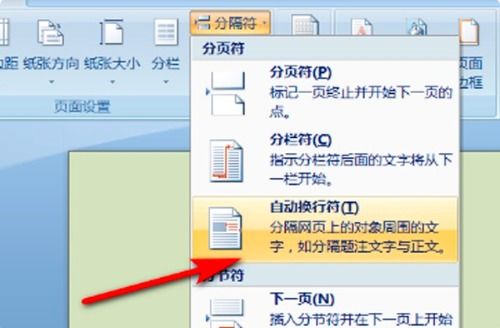 Word中分隔符有哪些常用功能?资讯攻略11-02
Word中分隔符有哪些常用功能?资讯攻略11-02