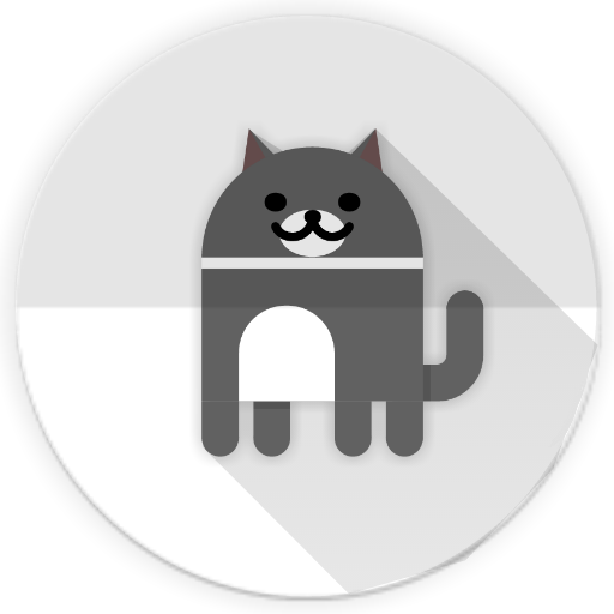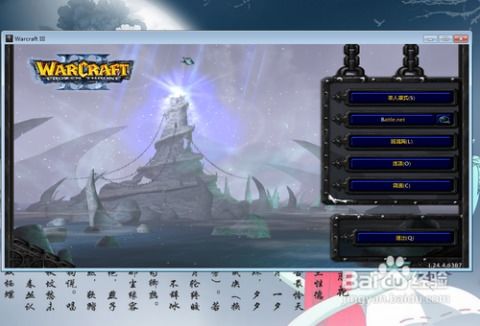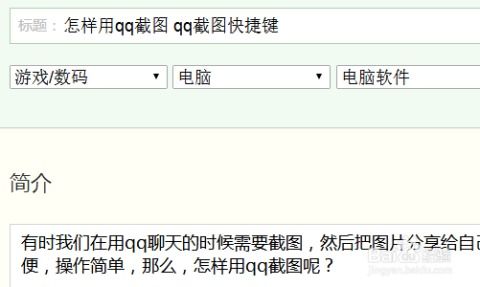Word全屏模式快捷键是什么?
Word全屏快捷键详解
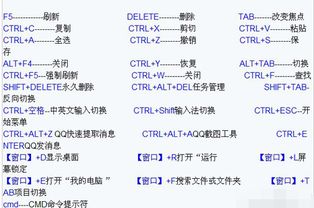
在现代办公和学习中,Microsoft Word无疑是文档处理、编辑和撰写不可或缺的工具。无论是撰写论文、报告、还是日常的工作邮件,Word都能帮助我们高效地完成。然而,在处理长篇文档时,为了更专注于文档内容,不受界面元素的干扰,全屏模式就显得尤为重要。而全屏快捷键的使用,无疑让这一功能更加便捷。
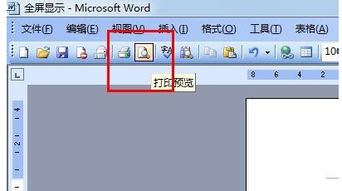
Word全屏快捷键是一组可以快速将Word文档切换到全屏模式的键盘组合,让用户可以更加专注于文档内容,提升阅读、编辑和演示的效率。以下是几种常用的Word全屏快捷键及相关使用方法,帮助您更好地利用这一功能。
一、常见Word全屏快捷键
1. Ctrl+F11
这是Word中最常用的全屏快捷键组合之一。在Word文档中,只需按下Ctrl键和F11键,即可立即切换到全屏模式。此时,Word的菜单栏、工具栏等界面元素将被隐藏,只留下文档内容本身,视线更加集中。
若要退出全屏模式,再次按下Ctrl+F11即可。
2. Alt+V+U
这也是一种常见的全屏快捷键组合。在Word文档中,按下Alt键,然后依次按下V键和U键,即可快速切换到全屏视图。
这种快捷键组合对于需要快速切换视图的用户非常适用,无需寻找复杂的菜单选项。
3. Alt+U+V
这是另一种全屏快捷键组合。按下Alt键,然后依次按下U键和V键,即可让Word全屏显示。
与Alt+V+U相比,这种组合在一些特定版本的Word中可能更加常见。
4. Win+Shift+Enter(特定于Windows 10)
需要注意的是,这不是Word专属的全屏快捷键,而是Windows 10系统中推出的全新全屏快捷键功能。按下Win键、Shift键和Enter键的组合,可以将当前窗口(包括Word文档)全屏显示。
按下这个组合键再次,即可退出全屏模式,恢复原来的窗口大小。这一快捷键在多任务处理和切换工作区域时尤为有用。
二、通过Word菜单选项进入全屏模式
除了快捷键,用户还可以通过Word的菜单选项来进入全屏模式。这种方法适合不熟悉快捷键的用户,或者希望通过更直观的方式了解全屏模式的设置和选项。
1. 视图选项卡
打开Word文档后,点击界面上方的“视图”选项卡。
在弹出的菜单中,找到“全屏显示”或“阅读视图”选项(不同版本的Word可能略有不同)。
点击该选项后,Word将自动切换到全屏模式。
2. 快速访问工具栏
如果用户经常需要切换到全屏模式,可以考虑将全屏命令添加到Word的快速访问工具栏中。
点击Word界面上方的“文件”选项卡,选择“选项”进入Word选项设置。
在“快速访问工具栏”中选择“全屏显示”命令,并将其添加到工具栏中。
之后,用户就可以通过点击工具栏上的按钮来快速进入全屏模式,而无需每次都通过菜单或快捷键来操作。
三、全屏模式的自定义与优化
全屏模式不仅仅是一个简单的显示模式切换,Word还允许用户在一定程度上自定义全屏模式的显示内容。这有助于用户根据自己的需求来优化全屏模式的显示效果。
1. 显示内容自定义
在全屏模式下,用户可以通过点击屏幕顶部的菜单栏(虽然默认是隐藏的,但可以通过鼠标移动至屏幕顶部边缘来触发显示)来调整全屏模式的设置。
具体的自定义选项可能包括是否显示滚动条、是否显示标题栏等。用户可以根据自己的需要来选择和调整这些选项。
2. 打印预览全屏
除了通过视图选项卡或快捷键进入全屏模式外,用户还可以通过打印预览功能来实现全屏显示。
点击文档工具栏中的打印预览按钮进入预览界面,然后再点击预览工具栏中的全屏显示按钮即可。
这种方法适合需要在全屏模式下进行文档审阅或打印预览的用户。
四、全屏快捷键的应用场景
全屏快捷键在多种工作和学习场景中都能发挥重要作用。以下是一些典型的应用场景:
1. 文档审阅
在审阅长篇文档时,全屏模式可以让用户更加专注于文档内容,不受界面元素的干扰。这对于需要长时间阅读和校对文档的用户来说尤为有用。
2. 写作与编辑
对于写作或编辑工作来说,全屏模式可以帮助用户更好地专注于文档内容,提高写作效率和专注度。尤其是在进行重要文件的撰写时,全屏模式可以减少外界的干扰,确保内容的质量。
3. 演示与展示
在进行文档演示或展示时,全屏模式可以让观众更好地聚焦在展示的内容上,提高展示效果。这有助于提升
- 上一篇: 数字10创意画法:绘制可爱小猪
- 下一篇: 《太湖美:歌词全解析》
-
 揭秘!笔记本全屏模式的快捷键究竟是什么?资讯攻略11-01
揭秘!笔记本全屏模式的快捷键究竟是什么?资讯攻略11-01 -
 全屏显示,快捷键一键掌握!资讯攻略11-02
全屏显示,快捷键一键掌握!资讯攻略11-02 -
 如何设置《方舟:生存进化》为全屏模式?资讯攻略10-23
如何设置《方舟:生存进化》为全屏模式?资讯攻略10-23 -
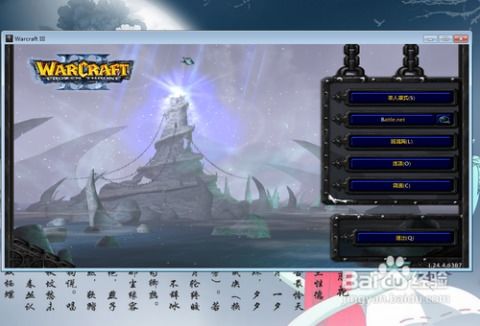 轻松实现魔兽争霸全屏模式,提升游戏体验!资讯攻略10-24
轻松实现魔兽争霸全屏模式,提升游戏体验!资讯攻略10-24 -
 Word中合并单元格的快捷键是什么(Ctrl+?)资讯攻略11-05
Word中合并单元格的快捷键是什么(Ctrl+?)资讯攻略11-05 -
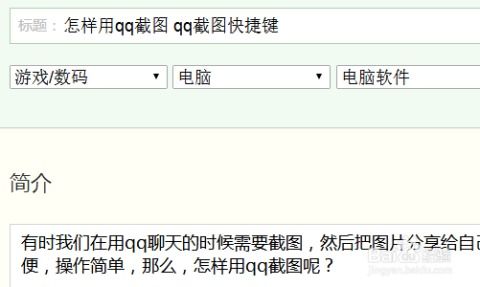 一键揭秘!QQ截图快捷键大公开,你按对了吗?资讯攻略10-24
一键揭秘!QQ截图快捷键大公开,你按对了吗?资讯攻略10-24