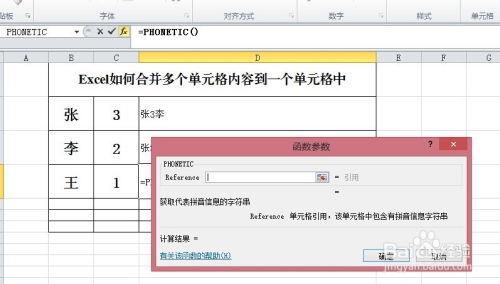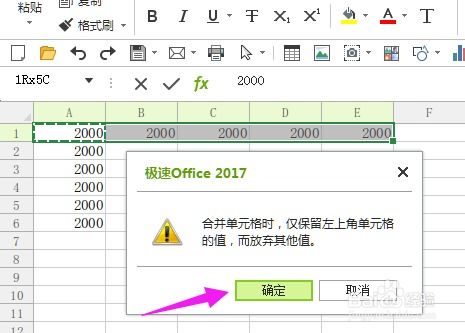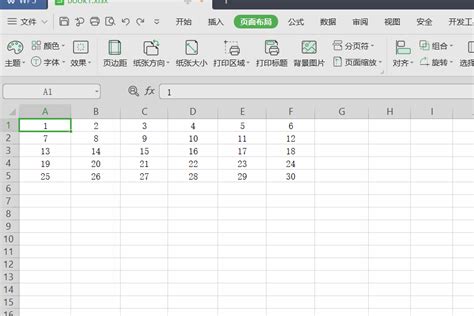Word中合并单元格的快捷键是什么(Ctrl+?)
在日常办公和学习中,使用Microsoft Word进行文档编辑是许多人的常规操作。在处理表格时,合并单元格是一个常见的需求,它能帮助我们更好地组织和展示数据。对于熟悉键盘快捷键的用户来说,了解并掌握Word合并单元格的快捷键可以大大提高工作效率。本文将详细介绍Word合并单元格的快捷键操作,以及与之相关的实用技巧,帮助你在文档编辑中更加得心应手。

Word作为一款功能强大的文字处理软件,其表格功能尤为出色。在编辑包含表格的文档时,经常需要调整表格结构以满足不同的展示需求。合并单元格是其中一项非常实用的功能,它可以将多个单元格合并成一个,从而简化表格布局,使内容更加清晰易读。然而,对于不熟悉Word操作的用户来说,找到并应用合并单元格的功能可能需要一些时间。幸运的是,Word提供了一套便捷的快捷键,让用户可以快速地完成这一操作。
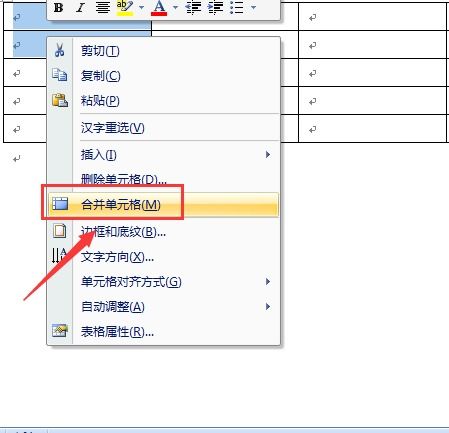
那么,Word合并单元格的快捷键是什么呢?答案就是Ctrl+Shift+M。这个组合键可以让你在选中需要合并的单元格后,迅速将它们合并成一个单元格。具体操作步骤如下:首先,用鼠标或键盘的箭头键选中你想要合并的单元格区域;然后,同时按下Ctrl、Shift和M键。这时,你会发现选中的单元格已经合并成了一个,而且原有的内容也被合理地安排在了新的单元格中。
值得注意的是,虽然Ctrl+Shift+M是合并单元格的直接快捷键,但在某些版本的Word中,这个快捷键可能默认不启用,或者因为自定义快捷键设置而被更改。如果你在使用这个快捷键时没有反应,可以尝试以下几种方法:首先,检查你的Word版本是否支持这个快捷键;其次,进入Word的选项菜单,查看快捷键设置是否有所更改;最后,如果快捷键被占用或更改,你可以手动将其恢复或设置为其他你喜欢的组合键。
除了使用快捷键外,Word还提供了通过菜单选项合并单元格的方法。这种方法对于不熟悉快捷键的用户来说更加直观易懂。具体操作步骤如下:首先,选中需要合并的单元格;然后,在Word的菜单栏中找到“表格布局”或“表格工具”选项卡;接着,在选项卡中找到并点击“合并单元格”按钮。这样,选中的单元格就会被合并成一个。
在合并单元格的过程中,你可能会遇到一些常见的问题。比如,合并后的单元格内容如何排列?如何调整合并后单元格的大小和边框?这些问题的解决方法其实很简单。对于内容的排列,Word会自动将原有的内容按照从左到右、从上到下的顺序排列在新的单元格中。如果你想要更精确地控制内容的排列方式,可以使用Word的段落对齐和换行功能。对于大小和边框的调整,你可以使用Word的表格尺寸调整工具和边框样式设置功能来实现。
此外,在合并单元格时,还需要注意一些细节。比如,确保选中的单元格区域是连续的,否则Word可能无法正确合并它们。另外,合并单元格后,原有的单元格格式和样式可能会被保留或改变。如果你想要保持一致的格式和样式,可以在合并前对选中的单元格进行统一设置。
在Word中处理表格时,除了合并单元格外,还有许多其他实用的功能可以帮助你更好地组织和展示数据。比如,你可以使用拆分单元格的功能将一个大单元格拆分成多个小单元格;使用插入行或列的功能在表格中添加新的行或列;使用表格样式和主题功能快速设置表格的外观和风格。这些功能都可以通过Word的菜单栏或快捷键来快速访问和操作。
为了提高工作效率和文档质量,掌握Word的表格处理技巧是非常重要的。除了合并单元格外,你还可以学习如何快速插入和删除表格、如何调整表格的行高和列宽、如何设置表格的边框和底纹等。这些技巧不仅能帮助你更高效地处理表格数据,还能让你的文档看起来更加专业和美观。
当然,对于初学者来说,掌握这些技巧可能需要一些时间和实践。不过,不用担心,Word提供了丰富的在线教程和帮助文档,你可以随时查阅和学习。同时,你也可以向身边的同事或朋友请教,他们可能会分享一些实用的技巧和经验给你。
总之,Word合并单元格的快捷键Ctrl+Shift+M是一个非常实用的功能,它可以帮助你快速合并表格中的单元格,提高工作效率。同时,Word还提供了许多其他实用的表格处理功能,让你在编辑文档时更加得心应手。如果你还没有掌握这些技巧,不妨花一些时间来学习和实践吧!相信你会在不久的将来成为一名Word高手。
- 上一篇: 氨基酸的功效与作用有哪些大揭秘?
- 下一篇: 水仙绽放后的养护秘籍
-
 WPS中合并单元格的快捷键是什么?资讯攻略10-31
WPS中合并单元格的快捷键是什么?资讯攻略10-31 -
 Excel合并单元格快速操作指南资讯攻略11-04
Excel合并单元格快速操作指南资讯攻略11-04 -
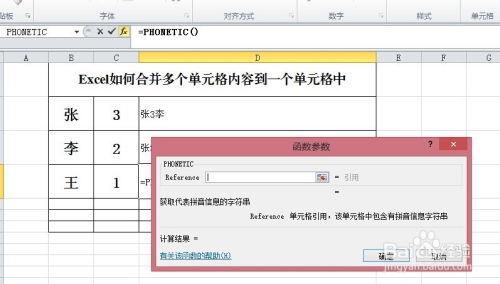 如何在EXCEL中将多列单元格内容合并到一个单元格的5种方法资讯攻略12-05
如何在EXCEL中将多列单元格内容合并到一个单元格的5种方法资讯攻略12-05 -
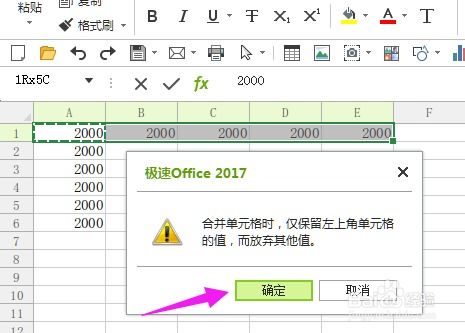 如何在Microsoft Excel中有效地合并单元格的8种方法?资讯攻略12-02
如何在Microsoft Excel中有效地合并单元格的8种方法?资讯攻略12-02 -
 Excel表格合并单元格的详细步骤资讯攻略11-02
Excel表格合并单元格的详细步骤资讯攻略11-02 -
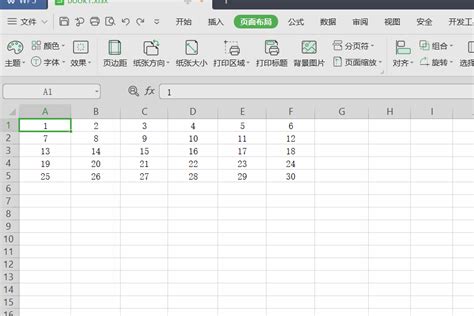 Excel合并单元格的方法资讯攻略12-05
Excel合并单元格的方法资讯攻略12-05