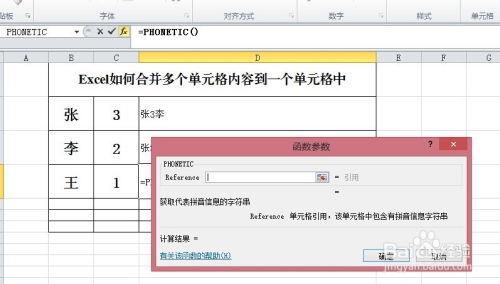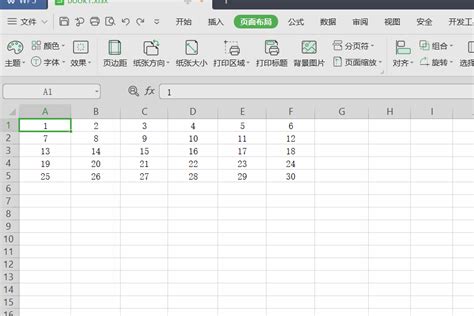如何在Microsoft Excel中有效地合并单元格的8种方法?
在Microsoft Excel中,合并单元格是一项常见的操作,它可以帮助用户更好地组织和展示数据。以下是关于Microsoft Excel中合并单元格的八种方法,涵盖了从基础操作到高级技巧的各个方面。
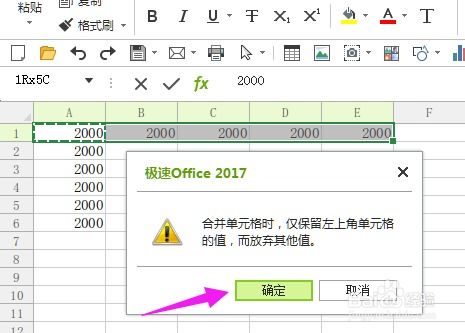
方法一:使用“开始”选项卡中的“合并后居中”命令
这是合并单元格的最直接方法。首先,选择要合并的单元格范围。然后,在Excel的顶部菜单栏中,找到“开始”选项卡,单击“对齐方式”部分中的“合并后居中”命令。这个命令不仅会将选中的单元格合并成一个,还会将内容在合并后的单元格中水平和垂直居中。如果想要快速使用这个命令,可以按键盘上的Alt+H+M+C组合键。

方法二:通过“设置单元格格式”对话框合并单元格
“设置单元格格式”对话框提供了更多的格式选项,包括合并单元格。可以通过以下几种方式打开这个对话框:
1. 在“开始”选项卡中,单击对齐部分右下角的小启动图标。
2. 使用Ctrl+1键盘快捷键。
3. 右键单击所选单元格,然后选择“设置单元格格式”。
在打开的对话框中,转到“对齐”选项卡,然后选中“合并单元格”选项,按“确定”按钮即可。
方法三:将“合并后居中”命令添加到快速访问工具栏
如果经常使用“合并后居中”命令,可以将其添加到快速访问工具栏中,以便随时使用。具体步骤如下:
1. 转到“开始”选项卡。
2. 右键单击“合并后居中”命令。
3. 从选项中选择“添加到快速访问工具栏”。
这样,命令就会被添加到快速访问工具栏中,可以通过按下Alt键加上它在工具栏中的位置数字(例如Alt+3)来快速访问。
方法四:复制并粘贴合并单元格
如果工作表中已经有合并单元格,可以复制并粘贴它以创建更多合并单元格。这将生成具有完全相同尺寸的合并单元。具体步骤如下:
1. 使用Ctrl+C复制合并单元格。
2. 使用Ctrl+V将其粘贴到新位置。
确保粘贴区域不会与现有的合并单元格重叠。
方法五:使用“页面布局”选项卡中的“合并与居中”
除了“开始”选项卡,还可以通过“页面布局”选项卡来合并单元格。具体步骤如下:
1. 选择要合并的单元格范围。
2. 在Excel的顶部菜单栏中,找到“页面布局”选项卡。
3. 点击“对齐”。
4. 选择“合并与居中”。
此外,还可以选择“合并并居中(水平)”、“合并单元格(仅合并)”、“跨越合并”等不同的合并方式。
方法六:利用横向居中和纵向居中合并单元格
如果想要快速合并单元格并在水平和垂直方向上居中文本,可以使用以下步骤:
1. 选择要合并的单元格范围。
2. 在“布局”选项卡下的“对齐”组中,单击“合并与居中”的下拉箭头。
3. 在下拉菜单中,选择“居中横向”和“居中纵向”。
这种方法不仅合并了单元格,还确保了文本在合并后的单元格中居中显示。
方法七:使用快捷键合并单元格
对于需要处理大量数据的用户来说,使用快捷键可以大大提高效率。具体步骤如下:
1. 选择要合并的单元格范围。
2. 按下键盘上的Alt+H键。
3. 再按M键。
这将执行“合并后居中”命令。如果想要选择其他合并方式,可以在按下Alt+H+M后,使用箭头键选择所需的选项。
方法八:在VBA中合并单元格
对于高级用户来说,可以使用VBA(Visual Basic for Applications)来编写宏,自动合并单元格。以下是一个简单的VBA代码示例,用于合并单元格B2:C4:
```vba
Sub MergeCells()
Dim ws As Worksheet
Set ws = ThisWorkbook.Sheets("Sheet1") ' 替换为实际的工作表名称
ws.Range("B2:C4").Merge
ws.Range("B2:C4").HorizontalAlignment = xlCenter ' 水平居中
End Sub
```
或者,使用Office脚本合并单元格:
```typescript
function main(workbook: ExcelScript.Workbook) {
let selectedSheet = workbook.getActiveWorksheet();
selectedSheet.getRange("B2:C4").merge(false);
selectedSheet.getRange("B2:C4").getFormat()
.setHorizontalAlignment(ExcelScript.HorizontalAlignment.center);
```
这些脚本可以在Excel的“开发工具”选项卡中运行,或者通过Office Scripts编辑器在线运行。
注意事项
1. 透视表中的合并单元格:在透视表中,不能直接使用“合并后居中”命令。但是,可以在“数据透视表选项”菜单中合并单元格。首先,确保透视表处于表格显示模式,然后选择数据透视表中的单元格,转到“数据透视表分析”选项卡,单击“选项”,在“数据透视表选项”菜单中启用“带标签的合并单元格和居中单元格”设置。
2. 避免重叠:在复制和粘贴合并单元格时,确保粘贴区域不会与现有的合并单元格重叠,否则可能会导致格式错误。
3. VBA和Office脚本:使用VBA或Office脚本时,需要确保对Excel的宏设置进行了适当的配置,以允许运行这些脚本。
通过以上八种方法,用户可以在Microsoft Excel中灵活地合并单元格,以满足不同的数据处理和展示需求。无论是基础操作还是高级技巧,都能帮助用户更好地组织和展示数据。
- 上一篇: 探索置换反应的奥秘:定义、特性与通用表达式揭秘
- 下一篇: 《揭秘海贼王中塞尼奥尔催泪往事的精彩集数》
-
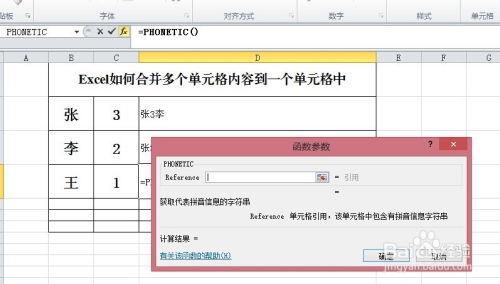 如何在EXCEL中将多列单元格内容合并到一个单元格的5种方法资讯攻略12-05
如何在EXCEL中将多列单元格内容合并到一个单元格的5种方法资讯攻略12-05 -
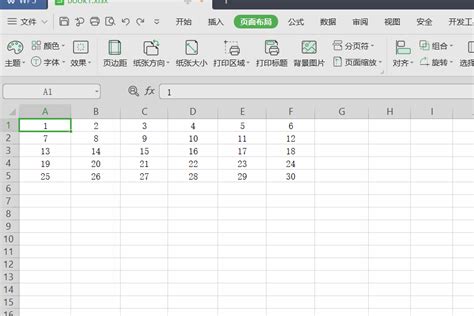 Excel合并单元格的方法资讯攻略12-05
Excel合并单元格的方法资讯攻略12-05 -
 Excel表格合并单元格的详细步骤资讯攻略11-02
Excel表格合并单元格的详细步骤资讯攻略11-02 -
 Excel合并单元格快速操作指南资讯攻略11-04
Excel合并单元格快速操作指南资讯攻略11-04 -
 掌握Excel绝技:轻松玩转合并单元格功能资讯攻略11-02
掌握Excel绝技:轻松玩转合并单元格功能资讯攻略11-02 -
 Word中合并单元格的快捷键是什么(Ctrl+?)资讯攻略11-05
Word中合并单元格的快捷键是什么(Ctrl+?)资讯攻略11-05