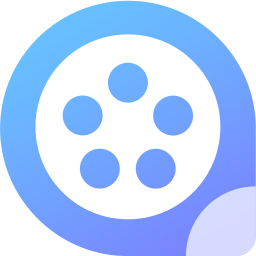PS软件图层合并教程:轻松学会合并技巧
在Photoshop(简称PS)这一强大的图像编辑软件中,合并图层是日常操作中的基础且关键一环。无论你是设计师、摄影师还是普通用户,掌握合并图层的方法都能大大提升你的工作效率和图像处理能力。本文将从多个维度详细介绍如何在PS中合并图层,帮助你更好地理解并应用这一功能。

合并图层的基础理解
在PS中,图层就像一张张透明的纸,你可以在不同的图层上分别进行绘画、编辑或添加效果,最终通过合并图层来将这些独立的图像元素整合成一个完整的作品。合并图层的过程主要分为两大类:不保留原图层和保留原图层。接下来,我们将分别介绍几种常见的合并图层方法。

一、不保留原图层的方法
1. 向下合并
向下合并是将当前选定的图层与其下方的图层合并成一个新的图层,原图层不再保留。这种方法适用于需要逐层合并图层的情况,例如,你可能希望将调整层(如色相/饱和度调整层)的效果应用到下方的图像层上。
操作步骤:在图层面板中,右键点击你想要合并的图层,选择“向下合并”选项,或点击图层面板上方的“图层”菜单,选择“向下合并”。
注意事项:如果两个图层都添加了图层样式,且样式不同,合并后只会保留下方图层的样式,这可能会导致图片效果的变化。
2. 合并可见图层
合并可见图层是将所有当前可见的图层合并成一个新的图层,隐藏的图层保持不变。这种方法非常适合处理多图层文件时,需要快速合并所有显示中的图层。
操作步骤:在图层面板中,右键点击任意一个可见图层,选择“合并可见图层”选项。
注意事项:确保在合并前已经隐藏了不需要合并的图层,以免误操作。
3. 拼合图像
拼合图像是一种将所有图层(无论是否可见)合并为一个图层的极端方法。执行此操作后,所有图层都将被合并成一个名为“背景”的图层,且无法撤销。
操作步骤:在图层面板中,点击面板右上角的菜单按钮,选择“拼合图像”。如果有隐藏图层,系统会弹出对话框询问是否要删除隐藏图层,点击“确定”继续操作。
注意事项:由于拼合图像无法撤销,因此在执行此操作前,请确保已经保存了所有需要的图层信息。
二、保留原图层的方法
盖印图层
盖印图层是一种特殊的合并方式,它可以将所有可见图层合并成一个新的图层,同时保留原有的图层不变。这种方法非常适合在保留原图层的同时,对图像进行进一步处理。
操作步骤:选中组或任意图层,按下快捷键“Ctrl+Shift+Alt+E”(Windows)或“Cmd+Shift+Option+E”(Mac)。这样,一个新的图层就会被创建在顶层,其中包含了所有可见图层的合并效果。
注意事项:如果存在不想合并的图层,只需在盖印前,将图层的可见性隐藏即可。
三、使用快捷键合并图层
为了提高工作效率,PS提供了多种快捷键来快速合并图层。
Ctrl+E(Cmd+E):选中需要合并的图层后,按下该快捷键即可将其合并到下一层。
Ctrl+Shift+E(Cmd+Shift+E):选中需要合并的图层后,按下该快捷键即可将它们合并为一个图层,但这种方式不会保留原图层。
四、合并图层的实际应用场景
图像编辑
在图像编辑过程中,你可能需要对多个图层进行合并,以创建一个完整的图像。例如,在合成海报时,你可能需要将背景层、文字层和图片层合并成一个最终的文件。
设计工作
在设计工作中,合并图层也是必不可少的。设计师经常需要在不同的图层上绘制不同的元素,最后通过合并图层来创建最终的设计作品。
照片处理
在照片处理方面,合并图层同样非常重要。例如,你可能需要对一张照片进行多次调整(如亮度、对比度、色彩等),并将这些调整层合并到原始图像上,以得到最终的处理效果。
五、合并图层的注意事项
1. 合并前备份:由于合并图层后无法撤销,因此在执行合并操作前,请确保已经保存了所有需要的图层信息。如果可能的话,可以先将图层复制一份,以便在需要时进行恢复。
2. 隐藏图层处理:在合并可见图层或拼合图像时,如果有隐藏图层,系统会弹出对话框询问是否要删除隐藏图层。请根据自己的需求谨慎选择。
3. 图层样式处理:在合并图层时,如果两个图层都添加了图层样式,且样式不同,合并后只会保留下方图层的样式。因此,在合并前请确保已经调整好
- 上一篇: 如何轻松制作微信个性红包封面
- 下一篇: 栀子花叶子发黄,一键解锁治疗秘籍!
-
 掌握PS合并图层的多种高效技巧资讯攻略12-05
掌握PS合并图层的多种高效技巧资讯攻略12-05 -
 PS合并图层技巧:轻松掌握合并方法资讯攻略11-07
PS合并图层技巧:轻松掌握合并方法资讯攻略11-07 -
 轻松掌握!PS图层合并的实用操作技巧资讯攻略11-05
轻松掌握!PS图层合并的实用操作技巧资讯攻略11-05 -
 PS图层合并技巧大揭秘!资讯攻略11-07
PS图层合并技巧大揭秘!资讯攻略11-07 -
 PS图层合并技巧与指南资讯攻略11-04
PS图层合并技巧与指南资讯攻略11-04 -
 PS里怎样合并图层?资讯攻略11-05
PS里怎样合并图层?资讯攻略11-05