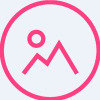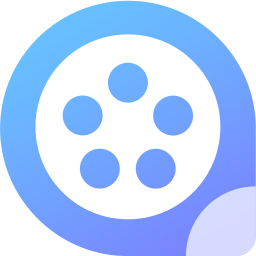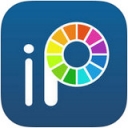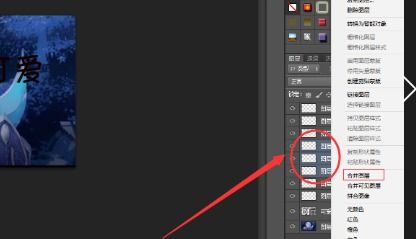掌握PS合并图层的多种高效技巧
在Photoshop(简称PS)这一强大的图像编辑软件中,图层合并是日常操作中不可或缺的一环。无论是设计海报、处理照片,还是制作复杂的合成图像,熟练掌握图层的合并技巧都能极大地提升工作效率和创作自由度。本文将详细介绍PS中合并图层的几种主要方法,从基础操作到高级技巧,全方位覆盖,帮助你在图像处理中更加得心应手。

一、基础合并:向下合并与合并可见图层
向下合并(Merge Down)
向下合并是最简单的图层合并方式之一,它只涉及当前选中图层与其下一层的合并。执行此操作时,选中图层的内容会与其下的图层内容合并成一个新的图层,而原选中图层以上的其他图层则保持不变。

操作步骤:
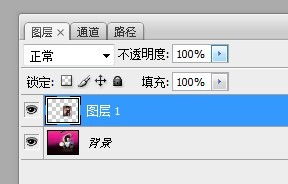
1. 在图层面板中,选中你想要合并的图层。

2. 点击图层面板底部的“向下合并”按钮(一个向下的箭头图标)。
3. 此时,选中的图层与其下一层合并为一个新图层。
这种方法的优点是灵活性高,可以精确控制合并的层级,避免不必要的图层信息丢失。
合并可见图层(Merge Visible)
合并可见图层则是将所有当前可见(未被隐藏或锁定)的图层合并成一个图层。这对于清理工作区、减少图层数量非常有用,尤其是在处理包含大量图层的复杂文件时。
操作步骤:
1. 确保需要合并的图层都是可见的(未被眼睛图标隐藏)。
2. 在图层面板顶部菜单中选择“合并可见图层”(快捷键Ctrl+Shift+E,Mac为Cmd+Shift+E)。
3. 所有可见图层将合并为一个新图层,位于图层堆栈的最顶层。
二、进阶合并:合并图层组与盖印图层
合并图层组(Merge Group)
当你有多个图层被组织在同一个图层组中时,可以选择合并图层组,将整个组内的所有图层合并为一个新图层,而保留组的结构不变(组名依然存在,但只包含合并后的图层)。
操作步骤:
1. 在图层面板中,选中你想要合并的图层组。
2. 右键点击该图层组,从弹出菜单中选择“合并组”(Merge Group)。
3. 组内的所有图层将合并为一个新图层,但新图层仍然保留在原来的组内。
合并图层组特别适合在复杂设计中管理大量相关图层,使得整体结构更加清晰。
盖印图层(Stamp Layer)
盖印图层是一种非常实用的技巧,它允许你在不改变原有图层结构的情况下,创建一个包含当前所有可见图层内容的全新图层。这对于在不破坏原图层的情况下进行进一步编辑和调整特别有用。
操作步骤(盖印快捷键):
1. 确保所有需要的图层都是可见的。
2. 使用快捷键Ctrl+Alt+E(Mac为Cmd+Option+E)进行盖印。这将创建一个新的图层,内容是所有可见图层的合并结果。
另外,如果只想盖印特定图层或图层组,可以先将它们选中,然后使用同样的快捷键,这将仅合并选中的图层或组的内容。
三、高级技巧:使用图层样式与智能对象合并
合并图层样式(Flatten Layer Styles)
在Photoshop中,图层样式(如阴影、发光、描边等)可以极大地丰富图像效果。然而,在某些情况下,你可能希望将这些样式直接嵌入到图层内容中,而不是作为独立的样式存在。这时,可以通过合并图层样式来实现。
操作步骤:
1. 选中应用了图层样式的图层。
2. 右键点击图层,选择“栅格化图层样式”(Rasterize Layer Style)。注意,对于智能对象,需要先将其转换为普通图层才能应用此操作。
3. 图层样式将直接应用于图层内容,成为一个不可分割的整体。
使用智能对象合并(Merge as Smart Object)
智能对象是Photoshop中一个非常强大的功能,它允许你将多个图层作为一个整体进行变换、滤镜应用等操作,同时保留原始图层的可编辑性。通过将图层合并为智能对象,你可以在以后随时调整合并前的图层内容。
操作步骤:
1. 选中你想要合并的图层。
2. 右键点击选中的图层(或多个图层),从弹出菜单中选择“转换为智能对象”(Convert to Smart Object)。
3. 这些图层将合并为一个智能对象图层,你可以像处理普通图层一样对它进行变换、添加滤镜等操作。
4. 如果需要编辑智能对象内的图层,双击智能对象图层即可进入隔离模式,进行编辑后保存退出,智能对象将自动更新。
四、特殊情况下的图层合并
背景图层与普通图层的合并
在Photoshop中,背景图层是特殊的,它通常是锁定的,无法移动、调整大小或添加滤镜。要将背景图层与普通图层合并,首先需要解锁背景图层。
操作步骤:
1. 双击背景图层,在弹出的对话框中点击“确定”,将其转换为普通图层。
2. 现在,你可以使用任何常规的合并方法(如向下合并、合并可见图层等)来合并这个普通图层与其他图层。
合并图层时保留原图层(通过历史记录)
虽然直接合并图层会删除原始图层,但Photoshop的历史记录功能允许你在合并后“回溯”到合并前的状态,从而间接地“保留”原图层。
操作步骤:
1. 在进行图层合并前,确保你已经开启了历史记录(默认情况下是开启的)。
2. 合并图层后,如果不满意合并结果,可以在历史记录面板中找到合并前的状态,点击它即可回到合并前的状态,此时原始图层仍然存在。
结语
图层合并是Photoshop中的一个基础且强大的功能,掌握多种合并方法对于提高图像编辑效率和创作灵活性至关重要。从基础的向下合并、合并可见图层,到进阶的合并图层组、盖印图层,再到利用智能对象和图层样式的高级合并技巧,每一种方法都有其特定的应用场景和优势。通过不断实践和学习,你将能够更加熟练地运用这些技巧,创作出更加精彩的作品。
- 上一篇: 华为手机巧设实况窗,显示新体验尽在掌握!
- 下一篇: 夕阳无限美,何必惧黄昏?
-
 PS合并图层技巧:轻松掌握合并方法资讯攻略11-07
PS合并图层技巧:轻松掌握合并方法资讯攻略11-07 -
 轻松掌握!PS图层合并的实用操作技巧资讯攻略11-05
轻松掌握!PS图层合并的实用操作技巧资讯攻略11-05 -
 PS中两种快速合并图层的方法资讯攻略11-08
PS中两种快速合并图层的方法资讯攻略11-08 -
 PS软件图层合并教程:轻松学会合并技巧资讯攻略11-05
PS软件图层合并教程:轻松学会合并技巧资讯攻略11-05 -
 PS图层合并技巧与指南资讯攻略11-04
PS图层合并技巧与指南资讯攻略11-04 -
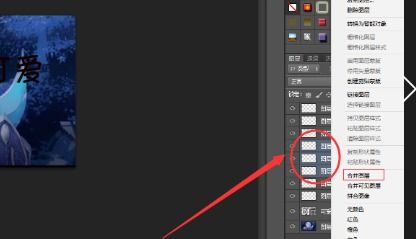 PS中如何合并多个图层?资讯攻略11-04
PS中如何合并多个图层?资讯攻略11-04