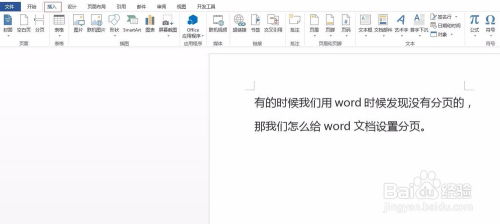Word文档中快速跳转到下一页技巧
在Microsoft Word中编辑文档时,有时会遇到需要直接跳到下一页的情况。这种情况可能出现在多种场景中,比如你想在文档的某个部分开始新的一页,或者你想在插入图片、表格等元素时避免它们被拆分到两页之间。本文将详细介绍在Word中直接跳到下一页的方法,以及一些与之相关的实用技巧,帮助你更好地掌握这一功能。

一、使用分页符直接跳到下一页
要在Word中直接跳到下一页,最简单直接的方法就是使用分页符。分页符是一个特殊的符号,它告诉Word在当前位置插入一个分页点,从而在文档中创建一个新的页面。以下是使用分页符的步骤:
1. 打开Word文档:启动Word并打开你要编辑的文档。
2. 定位到目标位置:在文档中找到你想要开始新一页的位置,将光标放置在那里。
3. 插入分页符:
快捷键:按下Ctrl+Enter组合键,Word将立即在当前位置插入一个分页符,光标自动跳到下一页的开始位置。
菜单命令:你也可以通过菜单栏来插入分页符。点击“插入”选项卡,在“页面”组中找到并点击“分页”按钮,同样可以在当前位置插入分页符。
4. 编辑新页面:现在,你可以在新页面上继续编辑文档内容了。
二、分页符与其他页面分隔符的区别
除了分页符之外,Word还提供了其他几种页面分隔符,它们各有用途。了解这些分隔符的区别,可以帮助你在不同场景下做出正确的选择。
1. 下一页:这也是一个常用的页面分隔符,它会在文档中插入一个分页点,并创建一个新的页面。与分页符不同的是,“下一页”分隔符在Word的某些版本(如Word 2007及以后版本)中,会在“插入分节符”对话框中作为选项之一出现。选择“下一页”后,Word不仅会在当前位置插入分页符,还会创建一个新的节。这在你需要设置不同的页面布局、页眉页脚或页码时非常有用。
2. 连续:这种分隔符不会在文档中插入分页点,而是简单地创建一个新的节。它通常用于在同一页上设置不同的页面格式或样式。
3. 偶数页:这个分隔符会将光标移动到下一个偶数页上。如果你希望文档的某个部分从偶数页开始(例如,在打印时遵循书籍的排版规则),可以使用这个分隔符。
4. 奇数页:与偶数页分隔符类似,这个分隔符会将光标移动到下一个奇数页上。
三、使用分页符时的注意事项
虽然分页符在Word中是一个非常实用的工具,但在使用时也需要注意以下几点:
1. 避免滥用:不要在没有必要的情况下频繁使用分页符,因为这可能会导致文档结构混乱,增加不必要的页面数,从而影响读者的阅读体验。
2. 与样式结合使用:为了保持文档的一致性和易读性,建议将分页符与Word的样式功能结合使用。通过为不同的部分设置不同的样式,你可以更轻松地控制文档的布局和格式。
3. 检查文档结构:在插入分页符之前,先检查文档的结构是否合理。如果文档中有多个标题、段落或章节,考虑使用Word的大纲视图或导航窗格来查看和调整文档结构。
四、解决分页符导致的问题
有时,分页符可能会导致一些意想不到的问题,比如页面空白过多、内容被拆分到不合适的位置等。以下是一些解决这些问题的方法:
1. 删除多余的分页符:如果你发现文档中有多余的分页符,可以通过将光标放在分页符前,然后按Delete键来删除它。
2. 调整段落设置:有时,分页符的出现可能是由于段落设置不当导致的。你可以尝试调整段落的行距、段前段后间距等参数,以减少不必要的分页。
3. 使用分节符代替分页符:如果你需要在文档中设置不同的页面布局或样式,但又不想插入过多的分页符,可以考虑使用分节符。通过创建一个新的节,你可以在不插入分页符的情况下实现页面布局的变化。
4. 检查并修复文档:如果文档中的分页符问题比较复杂,你可以尝试使用Word的“检查文档”功能来查找和修复潜在的错误。在Word的“文件”菜单中,选择“检查文档”选项,然后按照提示进行操作。
五、分页符与文档自动化的结合
在处理大型文档或需要频繁更新内容的文档时,将分页符与Word的自动化功能结合使用可以大大提高工作效率。例如,你可以使用Word的模板功能来创建一个包含分页符的文档模板,这样每次创建新文档时,都会自动插入分页符。此外,你还可以使用Word的宏功能来编写自定义的
- 上一篇: 家常绝学:秘制红烧大长鱼,鲜美入味的烹饪秘籍
- 下一篇: 如何轻松预约白马寺门票
-
 Word中如何轻松跳到下一页?资讯攻略11-06
Word中如何轻松跳到下一页?资讯攻略11-06 -
 轻松掌握:如何在Word文档中优雅地添加下一页资讯攻略11-07
轻松掌握:如何在Word文档中优雅地添加下一页资讯攻略11-07 -
 如何在Word中添加下一页?资讯攻略11-05
如何在Word中添加下一页?资讯攻略11-05 -
 在Word中如何添加新页面资讯攻略11-07
在Word中如何添加新页面资讯攻略11-07 -
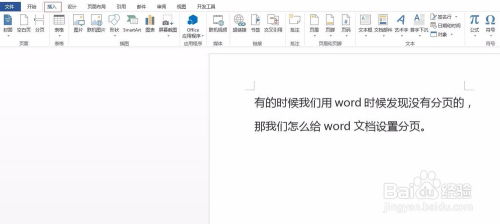 如何轻松设置与取消Word文档的分页资讯攻略12-03
如何轻松设置与取消Word文档的分页资讯攻略12-03 -
 掌握Word分隔符的高效使用方法资讯攻略11-02
掌握Word分隔符的高效使用方法资讯攻略11-02