轻松解决!如何取消键盘上的粘滞键功能
取消键盘粘滞键,让打字更流畅
键盘作为我们使用电脑的重要工具,其操作便捷性和流畅性对于提升工作效率至关重要。然而,有时我们可能会不小心启用了键盘上的粘滞键功能,导致在输入时出现一些不期望的字符或行为,从而影响使用体验。那么,如何取消键盘粘滞键,恢复正常的键盘操作呢?本文将为你提供几种简单而有效的方法,帮助你轻松解决这个问题。

了解粘滞键功能
在深入探讨如何取消粘滞键之前,让我们先了解一下粘滞键是什么。粘滞键功能主要是为那些使用键盘有困难的用户设计的,比如行动不便或手部肌肉力量不足的人。启用粘滞键后,只需按下一个键(如Shift、Ctrl、Alt或Windows键),系统就会认为该键被持续按下,直到你按下另一个键或再次按下该键为止。这在一定程度上方便了这些用户,但对于大多数人来说,这个功能可能会带来不便,尤其是在快速输入时。
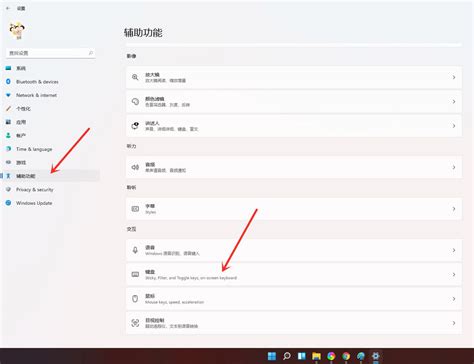
判断粘滞键是否启用
首先,你需要判断粘滞键是否已经被启用。在Windows系统中,粘滞键的启用状态通常会通过任务栏中的一个图标来显示。如果你看到了这个图标,就说明粘滞键功能已经开启。

方法一:利用键盘快捷键关闭粘滞键
关闭粘滞键最快捷的方法是使用键盘上的Shift键来操作。以下是具体步骤:
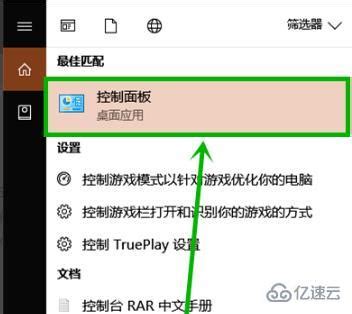
1. 连续快速地按Shift键五次。这时,系统会弹出一个提示窗口,询问你是否要启用粘滞键。
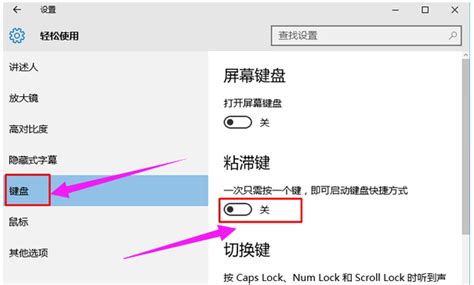
2. 在弹出的提示窗口中选择“否”。这样,粘滞键功能就会被立即关闭。
另一种快速关闭粘滞键的方法是,连续快速地按任意功能键(如Ctrl、Alt或Windows键)两次。这种方法同样能够迅速关闭粘滞键功能。
方法二:通过“快速设置”面板禁用粘滞键
除了使用键盘快捷键,你还可以通过任务栏上的“快速设置”面板来关闭粘滞键。以下是具体步骤:
1. 点击任务栏上的电池、音量或网络图标,打开快速设置面板。这些图标通常位于任务栏的右下角。
2. 在快速设置面板中选择“辅助功能”按钮。在列表中,你会看到“粘滞键”选项。
3. 通过“粘滞键”选项旁边的开关来控制。将开关关闭,即可禁用粘滞键功能。
方法三:通过“设置”应用关闭粘滞键
在Windows 11中,你还可以通过“设置”应用来关闭粘滞键功能,并禁用连按五次Shift键的弹出提示。以下是具体步骤:
1. 使用Windows + I快捷键打开“设置”。
2. 在左侧面板中点击“辅助功能”,然后在右侧的“交互”部分点击“键盘”。
3. 关闭“粘滞键”开关。然后,点击右侧的箭头图标,进入更详细的设置。
4. 关闭“粘滞键的键盘快捷方式”开关。这样,即使你连续按五次Shift键,也不会再弹出粘滞键的提示窗口。
方法四:通过“控制面板”禁用粘滞键
使用“控制面板”也是关闭粘滞键功能的常用方法之一。以下是具体步骤:
1. 使用Windows + R快捷键打开“运行”窗口,输入“control”打开“控制面板”。
2. 在“控制面板”中,点击“轻松使用”(有时也称为“辅助功能选项”)。
3. 点击“更改键盘的工作方式”。
4. 在键盘设置中,取消勾选“启用粘滞键”复选框。然后,点击“设置粘滞键”。
5. 在弹出的窗口中,取消勾选“连按五次Shift键时启用粘滞键”复选框。这样,你就禁用了粘滞键的快捷键。
6. 点击“应用”,然后点击“确定”。
方法五:通过修改注册表关闭粘滞键
对于熟悉注册表操作的用户来说,还可以通过修改注册表来关闭粘滞键功能。以下是具体步骤:
1. 使用Windows + R快捷键打开“运行”窗口,输入“regedit”打开注册表编辑器。
2. 在注册表编辑器中,导航到以下路径:
`HKEY_CURRENT_USER\ControlPanel\Accessibility\StickyKeys`
3. 找到名为“Flags”的字符串值,双击它。
4. 在“数值数据”框中,将数值修改为506(这将关闭粘滞键及快捷键弹窗)。如果你只想关闭粘滞键而保留快捷键弹窗,可以将数值修改为510。如果你想重新打开粘滞键及快捷键弹窗,可以将数值修改为511。
5. 完成修改后,重启计算机让更改生效。
其他注意事项
在尝试
- 上一篇: 六步洗手法:轻松学会正确洗手技巧!
- 下一篇: 如何打开CFG文件及CFG文件类型介绍
-
 Windows 10怎样关闭粘滞键功能?资讯攻略11-05
Windows 10怎样关闭粘滞键功能?资讯攻略11-05 -
 电脑定时关机与取消技巧:轻松管理你的电脑休眠时间资讯攻略11-13
电脑定时关机与取消技巧:轻松管理你的电脑休眠时间资讯攻略11-13 -
 键盘上的PRTSCR键在哪里,如何找到它?资讯攻略11-19
键盘上的PRTSCR键在哪里,如何找到它?资讯攻略11-19 -
 键盘上的Scroll Lock键:你不知道的神奇功能!资讯攻略11-26
键盘上的Scroll Lock键:你不知道的神奇功能!资讯攻略11-26 -
 Win10快速教程:如何轻松取消开机账户密码资讯攻略12-05
Win10快速教程:如何轻松取消开机账户密码资讯攻略12-05 -
 键盘上的Fn键具体是做什么用的?资讯攻略01-07
键盘上的Fn键具体是做什么用的?资讯攻略01-07











