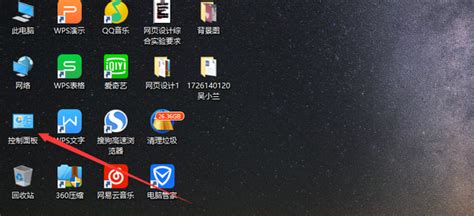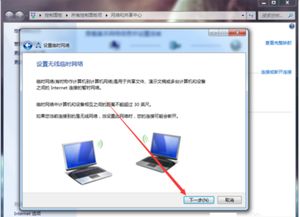轻松解锁:如何开启笔记本电脑的隐藏摄像头
在日常的数字生活中,笔记本电脑的摄像头已成为我们进行视频通话、网络会议、直播以及记录生活的重要工具。然而,不少用户在使用笔记本电脑时,会遇到摄像头无法开启的问题,这无疑会给大家带来诸多不便。为了帮助大家轻松解决这一困扰,本文将详细介绍多种开启笔记本电脑摄像头的方法,旨在让您无论面对何种情况,都能迅速找到适合自己的解决方案。

探索笔记本摄像头的便捷开启方式
快捷键:最快速的开启途径
在众多开启方法中,使用快捷键无疑是最方便快捷的一种。不同品牌的笔记本电脑通常会配备不同的快捷键组合来开启摄像头。例如,在联想笔记本电脑上,按下【Fn】+【F6】键即可迅速打开摄像头;而在惠普笔记本上,则是【Fn】+【F8】键。如果您的笔记本是戴尔或其他品牌,只需仔细查看键盘上带有摄像头图标的功能键,并同时按下该键与【Fn】键,通常就能轻松启动摄像头。这一方法简单快捷,无需进入复杂的设置,非常适合急需使用摄像头的场景。

Windows设置:全面管理摄像头权限
对于习惯于使用Windows操作系统的用户来说,通过系统设置来开启摄像头也是一个非常直观的选择。首先,按下【Win+S】键,在搜索栏中输入“相机”或“摄像头”,找到并点击进入相机应用。如果是首次使用摄像头,系统会弹出权限请求窗口,点击“允许”即可。这样,摄像头将自动启动,您可以在相机应用中看到摄像头捕捉到的画面。

此外,为了更全面地管理摄像头权限,可以进入Windows的“设置”界面,选择“隐私”选项,在左侧菜单中点击“摄像头”。在这里,您可以确保“允许应用访问您的摄像头”功能处于开启状态,并在下方看到已安装应用程序的列表。通过勾选或取消勾选,您可以允许或禁止特定应用程序访问摄像头,确保隐私安全。

设备管理器:深入排查摄像头问题
如果以上方法都无法开启摄像头,可能是设备驱动程序出现了问题。这时,您可以通过设备管理器来检查和启用摄像头。按下【Win+X】组合键,在弹出的菜单中选择“设备管理器”。在设备管理器中,找到并展开“照相机”或“摄像头”选项。如果摄像头设备前有黄色感叹号或问号,说明驱动程序存在问题。右键单击摄像头设备名称,选择“更新驱动程序”或“启用设备”,根据提示完成操作,通常可以解决摄像头无法开启的问题。
第三方软件:解决特殊需求的利器
除了系统自带的相机应用和设置外,还有一些第三方软件也可以帮助您开启或管理摄像头。例如,如果您需要在多个平台上使用摄像头,或者需要更高级的摄像头功能,可以考虑安装专业的摄像头管理软件。这些软件通常提供更为丰富的设置选项,如摄像头画面调整、特效添加、多摄像头切换等,能够满足您在不同场景下的需求。
虚拟摄像头:替代方案的智慧选择
在某些特殊情况下,如笔记本电脑自带摄像头损坏或未安装摄像头,但又急需使用摄像头的功能,虚拟摄像头便成为了一个绝佳的替代方案。虚拟摄像头软件可以模拟一个摄像头设备,将您的手机屏幕、图片、视频等作为摄像头输出。例如,使用金舟虚拟摄像头软件,您只需在电脑上打开软件,然后在手机端也打开金舟虚拟摄像头应用,通过设备连接功能选择需要连接的设备,点击设备名即可建立连接。这样,即使您的笔记本电脑没有摄像头,也能轻松实现视频通话、直播等功能。
注意事项:保障隐私与安全
在享受摄像头带来的便利的同时,我们也要注意保护个人隐私和安全。首先,要确保只允许信任的应用程序访问摄像头。在Windows设置中,您可以随时查看和管理已授权访问摄像头的应用程序列表,确保没有未知或不可信的应用在未经允许的情况下访问摄像头。
其次,使用摄像头时要保持警惕,避免在不安全的网络环境下进行视频通话或直播,以防摄像头被恶意软件利用或泄露个人信息。定期更新操作系统和应用程序的补丁,安装可靠的杀毒软件,也是保障摄像头安全的重要措施。
结语:开启摄像头,享受数字生活的便捷
通过以上多种方法,您应该能够轻松解决笔记本电脑摄像头无法开启的问题。无论是使用快捷键、系统设置、设备管理器,还是借助第三方软件或虚拟摄像头,都能让您在不同场景下灵活使用摄像头功能。同时,我们也提醒大家在享受数字生活便捷的同时,要时刻关注个人隐私和安全,确保摄像头的使用既方便又安全。
现在,您已经掌握了开启笔记本电脑摄像头的多种方法,无论是进行视频通话、网络会议,还是记录生活点滴,都能轻松应对。希望这篇文章能为您的数字生活带来更多的便利和乐趣!
- 上一篇: 家常美味秘籍:轻松制作红豆粥的绝妙方法
- 下一篇: 草莓清洗妙招:如何洗得干净又不损坏?
-
 笔记本电脑摄像头开启秘籍:轻松解锁视觉新体验资讯攻略11-06
笔记本电脑摄像头开启秘籍:轻松解锁视觉新体验资讯攻略11-06 -
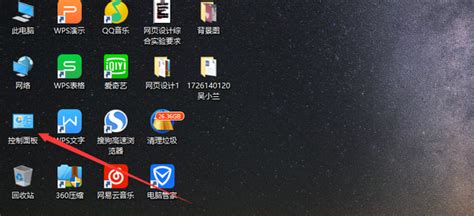 解锁Win10笔记本摄像头:轻松开启视频通话新纪元!资讯攻略12-04
解锁Win10笔记本摄像头:轻松开启视频通话新纪元!资讯攻略12-04 -
 轻松学会:如何开启笔记本电脑摄像头资讯攻略12-07
轻松学会:如何开启笔记本电脑摄像头资讯攻略12-07 -
 轻松解锁:如何启动你的电脑摄像头资讯攻略12-05
轻松解锁:如何启动你的电脑摄像头资讯攻略12-05 -
 轻松找到:电脑摄像头的隐藏位置资讯攻略12-04
轻松找到:电脑摄像头的隐藏位置资讯攻略12-04 -
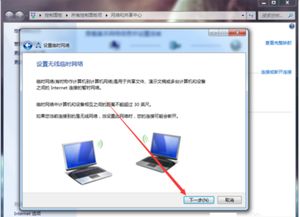 轻松解锁:如何在笔记本电脑上快速打开网络和共享中心资讯攻略01-17
轻松解锁:如何在笔记本电脑上快速打开网络和共享中心资讯攻略01-17