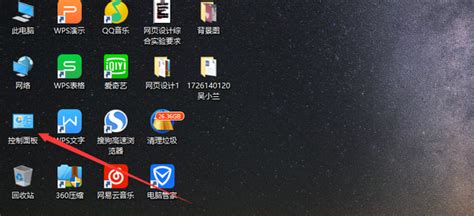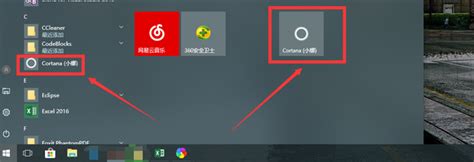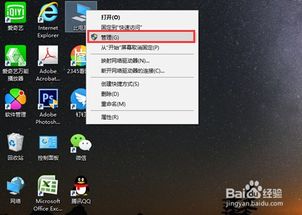轻松解锁:如何启动你的电脑摄像头
在现代科技飞速发展的时代,电脑摄像头已经成为我们日常生活中不可或缺的工具之一,无论是进行视频会议、在线学习、直播互动还是进行人脸识别等应用,电脑摄像头都扮演着重要的角色。然而,对于初次接触或使用新设备的用户来说,如何正确开启电脑摄像头可能会成为一个难题。本文将详细介绍在不同操作系统(Windows、macOS)、不同品牌电脑(联想、戴尔、惠普等)以及一些主流笔记本电脑(如ThinkPad、XPS、Spectre等)中如何开启电脑摄像头的方法,同时也会分享一些解决摄像头无法开启的常见问题及解决方法。

一、Windows系统下开启电脑摄像头
1. 通过“设备管理器”确认摄像头状态
在Windows系统中,首先我们需要确保摄像头设备已经被正确识别和安装。打开“设备管理器”,找到“图像设备”或“照相机”一栏,检查摄像头设备是否存在且没有显示黄色感叹号或红色叉号。如果设备存在问题,可以尝试右键点击设备选择“更新驱动程序软件”进行修复。
2. 使用Windows相机应用
Windows 10及更新版本自带了一个名为“相机”的应用,可以方便地用来测试摄像头是否正常工作。按下“Windows键+S”打开搜索框,输入“相机”并打开该应用。如果摄像头已经开启并且驱动程序正常工作,你应该能够在应用界面中看到自己的影像。
3. 检查隐私设置
在Windows 10中,微软增加了对摄像头使用的隐私控制。在“设置”中搜索“隐私”,然后选择“摄像头”选项,确保允许应用访问你的摄像头功能已经开启。同时,你还可以在这里管理哪些应用可以访问摄像头。
二、macOS系统下开启电脑摄像头
1. 使用FaceTime应用
macOS系统自带FaceTime应用,这是测试摄像头是否工作的一个很好的工具。打开FaceTime应用,尝试发起一个视频通话,如果摄像头正常工作,你应该能够看到自己的影像。
2. 检查系统偏好设置
在macOS中,可以通过“系统偏好设置”来管理摄像头的权限。点击屏幕左上角的苹果图标,选择“系统偏好设置”,然后找到并点击“安全性与隐私”。在“隐私”标签页下,选择“摄像头”选项,确保你希望使用的应用已经被授权访问摄像头。
3. 应用程序中的摄像头权限
与Windows类似,macOS也允许用户控制哪些应用可以访问摄像头。打开“系统偏好设置”中的“安全性与隐私”,在“摄像头”标签页下,你可以看到当前已经获得摄像头访问权限的应用列表。如果需要添加新的应用,可以点击左下角的锁图标解锁,然后点击“+”号添加应用。
三、不同品牌电脑开启摄像头的方法
联想(Lenovo)电脑
联想电脑的摄像头通常位于屏幕上方,部分机型可能配备有物理开关或隐私滑块来控制摄像头的开启与关闭。检查电脑顶部或侧面是否有这样的开关,并确保其处于开启状态。此外,还可以通过联想自带的软件(如Lenovo Vantage)来检查和管理摄像头设置。
戴尔(Dell)电脑
戴尔电脑的摄像头也大多位于屏幕上方,部分高端机型可能配备有摄像头指示灯或隐私快门。检查电脑顶部是否有指示灯或快门,并确保摄像头处于开启状态。在Windows或macOS系统中,戴尔电脑的摄像头开启方式与上述通用方法相同。
惠普(HP)电脑
惠普电脑的摄像头同样位于屏幕上方,部分机型可能配备有物理开关或软件控制。检查电脑顶部或键盘上是否有摄像头的快捷开关,并确保其处于开启状态。此外,还可以通过HP Support Assistant等惠普自带的软件来检查和更新摄像头驱动程序。
四、主流笔记本电脑开启摄像头的方法
ThinkPad系列
ThinkPad系列笔记本电脑的摄像头通常位于屏幕上方,部分机型可能配备有隐私快门。检查电脑顶部是否有快门,并确保其处于开启状态。在Windows系统中,可以通过“设备管理器”和“相机”应用来检查摄像头状态。
XPS系列
戴尔XPS系列笔记本电脑的摄像头大多位于屏幕上方,部分机型可能配备有摄像头指示灯。检查电脑顶部是否有指示灯,并确保摄像头处于开启状态。在Windows系统中,还可以通过戴尔自带的软件(如Dell Power Manager)来管理摄像头设置。
Spectre系列
惠普Spectre系列笔记本电脑的摄像头通常位于屏幕上方,部分机型可能配备有物理开关或软件控制。检查电脑顶部或键盘上是否有摄像头的快捷开关,并确保其处于开启状态。在Windows或macOS系统中,还可以通过HP Support Assistant等软件来检查和更新摄像头驱动程序。
五、解决摄像头无法开启的常见问题
1. 驱动程序问题
摄像头无法开启的最常见原因之一是驱动程序问题。可以尝试通过“设备管理器”更新摄像头的驱动程序,或者访问电脑制造商的官方网站下载最新的驱动程序进行安装。
2. 隐私设置问题
在Windows和macOS系统中,都允许用户控制哪些应用可以访问摄像头。如果摄像头无法在某个应用中工作,可以检查该应用的摄像头权限是否已经开启。
3. 物理开关或隐私快门
部分电脑配备了物理开关或隐私快门来控制摄像头的开启与关闭。如果摄像头无法工作,可以检查这些开关或快门是否处于开启状态。
4. 系统更新
有时候,系统更新可能会导致摄像头驱动程序或设置出现问题。可以尝试更新操作系统到最新版本,并检查摄像头是否恢复正常工作。
5. 硬件故障
如果以上方法都无法解决问题,可能是摄像头硬件出现故障。在这种情况下,建议联系电脑制造商的售后服务部门进行维修或更换。
总之,开启电脑摄像头的方法因操作系统、电脑品牌和型号的不同而有所差异。但无论使用哪种设备,都可以通过检查设备管理器、隐私设置、物理开关以及更新驱动程序等方法来解决问题。希望本文能够帮助你顺利开启电脑摄像头,享受科技带来的便利。
- 上一篇: 《原著<稻草人>的作者是谁》
- 下一篇: 想知道7月3日蚂蚁庄园猕猴桃问题的正确答案吗?
-
 轻松学会:如何开启笔记本电脑摄像头资讯攻略12-07
轻松学会:如何开启笔记本电脑摄像头资讯攻略12-07 -
 轻松解锁:如何开启笔记本电脑的隐藏摄像头资讯攻略12-07
轻松解锁:如何开启笔记本电脑的隐藏摄像头资讯攻略12-07 -
 笔记本电脑摄像头开启秘籍:轻松解锁视觉新体验资讯攻略11-06
笔记本电脑摄像头开启秘籍:轻松解锁视觉新体验资讯攻略11-06 -
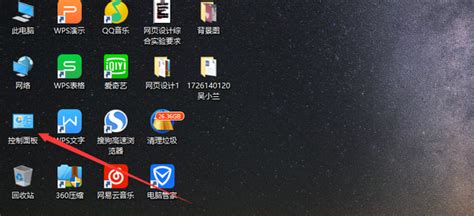 解锁Win10笔记本摄像头:轻松开启视频通话新纪元!资讯攻略12-04
解锁Win10笔记本摄像头:轻松开启视频通话新纪元!资讯攻略12-04 -
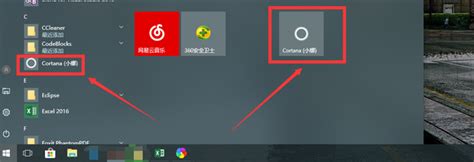 轻松学会:如何打开电脑摄像头的方法资讯攻略12-05
轻松学会:如何打开电脑摄像头的方法资讯攻略12-05 -
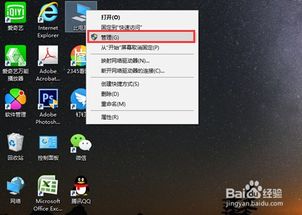 轻松学会:如何打开电脑内置摄像头资讯攻略12-06
轻松学会:如何打开电脑内置摄像头资讯攻略12-06