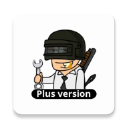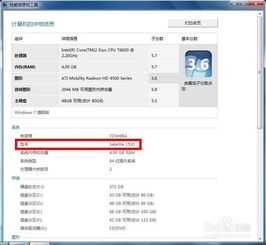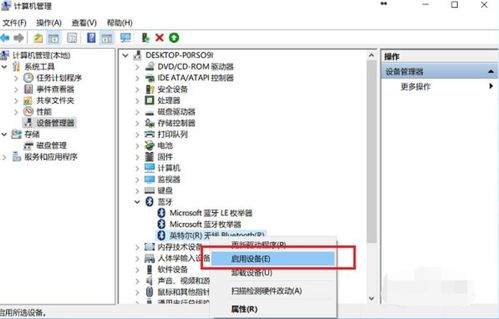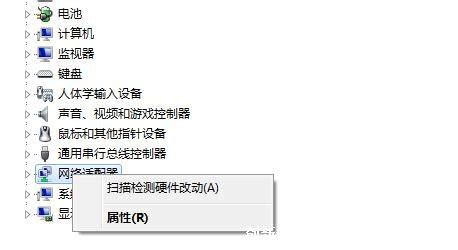轻松掌握:如何识别你的电脑型号
轻松掌握:如何查看你的电脑型号

在当今数字化的时代,电脑已经成为我们生活、学习和工作中不可或缺的工具。然而,面对琳琅满目的电脑品牌和型号,你是否曾经遇到过需要查看自己电脑型号却不知从何下手的尴尬?不用担心,本文将为你详细介绍几种简单快捷的方法来查看电脑型号,帮助你轻松掌握这一实用技能。
一、通过电脑外观查看型号
许多电脑制造商会在电脑的外壳或底部标注电脑的型号信息。这种方法最为直观,但需要你有一定的耐心和细心来寻找。
1. 笔记本电脑:对于大多数笔记本电脑,型号信息通常位于底部,靠近电池插槽或散热孔的位置。你可以将电脑翻转过来,仔细检查底部标签或贴纸上的信息。有些品牌如戴尔、联想等,还会在键盘的某个角落(通常是右下角)标注型号缩写。
2. 台式机:台式机的型号信息可能位于主机箱的前面板、侧面或后部。这些信息通常刻在金属板上,或者以贴纸的形式粘贴在显眼的位置。此外,你还可以打开主机箱,查看主板上的标签或说明书,获取更详细的型号信息。
二、通过操作系统查看型号
如果你无法通过外观找到电脑的型号信息,或者想要获取更详细的配置信息,那么通过操作系统来查看是一个不错的选择。
1. Windows系统:
使用“设置”应用:在Windows 10及更高版本中,你可以通过“设置”应用来查看电脑的型号信息。打开“设置”,点击“系统”,然后在“关于”选项卡中,你将看到电脑的名称、制造商、型号以及处理器、内存等详细配置信息。
使用“系统信息”工具:你也可以使用Windows自带的“系统信息”工具来查看电脑型号。在搜索框中输入“系统信息”或“msinfo32”,然后运行该工具。在打开的窗口中,你可以找到“系统摘要”部分,其中包含了电脑的制造商、型号、BIOS版本等信息。
使用“设备管理器”:虽然“设备管理器”主要用于查看和管理硬件设备,但你也可以通过它来找到电脑的型号信息。打开“设备管理器”,找到“计算机”或“系统设备”下的“系统”条目,右键点击它并选择“属性”,在“详细信息”选项卡中,你可以看到“硬件ID”等包含型号信息的字段。
2. macOS系统:
使用“关于本机”选项:在macOS系统中,你可以通过点击屏幕左上角的苹果图标,选择“关于本机”来查看电脑的型号信息。在打开的窗口中,你将看到电脑的名称、处理器、内存等详细信息。如果你想要查看更详细的配置,可以点击“系统报告”按钮。
使用“终端”命令:对于喜欢使用命令行操作的用户,你可以通过“终端”来查看电脑的型号信息。打开“终端”,输入“system_profiler SPHardwareDataType”命令并回车,系统将输出电脑的硬件信息,包括型号。
三、通过BIOS/UEFI查看型号
BIOS(基本输入输出系统)或UEFI(统一可扩展固件接口)是电脑启动时加载的底层软件,它们也包含了电脑的型号信息。
1. 重启电脑并进入BIOS/UEFI:首先,你需要重启电脑。在重启过程中,根据屏幕上的提示(通常是F2、F10、Del键等)按下相应的按键进入BIOS/UEFI设置界面。
2. 查找型号信息:在BIOS/UEFI设置界面中,你可以找到“系统信息”、“主板信息”或类似的选项。在这些选项中,你将看到电脑的制造商、型号、BIOS/UEFI版本等信息。
四、使用第三方软件查看型号
除了以上方法外,你还可以使用第三方软件来查看电脑的型号和配置信息。这些软件通常提供了更详细、更直观的信息展示方式,并且还可以进行性能测试和硬件诊断。
1. CPU-Z:CPU-Z是一款免费的硬件信息检测工具,支持Windows系统。它可以显示电脑的处理器、主板、内存、显卡等详细信息,包括型号、频率、容量等。
2. AIDA64:AIDA64是一款功能强大的硬件检测软件,同样支持Windows系统。它不仅可以显示电脑的型号和配置信息,还可以进行性能测试、温度监控、电池健康度检查等操作。
3. Everest:Everest是一款老牌的硬件信息检测软件,支持Windows系统。它提供了详细的硬件信息报告,包括电脑型号、处理器、主板、内存、显卡、存储设备、网络设备等详细信息。
4. Macs Fan Control:虽然这款软件主要用于Mac电脑的风扇控制,但它也提供了详细的硬件信息查看功能。你可以通过它来查看电脑的型号、处理器、内存、显卡等信息。不过需要注意的是,该软件需要一定的权限设置才能正常运行。
五、注意事项
在查看电脑型号时,需要注意以下几点:
1.
- 上一篇: 韩国现在总人口有多少?
- 下一篇: 解锁手机阅读新境界:轻松打开EPUB格式电子书的方法
-
 如何查看电脑型号?资讯攻略11-06
如何查看电脑型号?资讯攻略11-06 -
 轻松掌握!如何快速查看苹果电脑型号资讯攻略11-06
轻松掌握!如何快速查看苹果电脑型号资讯攻略11-06 -
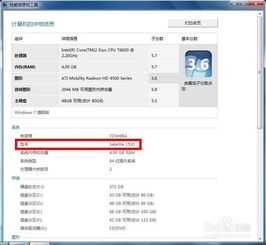 如何查询电脑的品牌和型号?资讯攻略11-20
如何查询电脑的品牌和型号?资讯攻略11-20 -
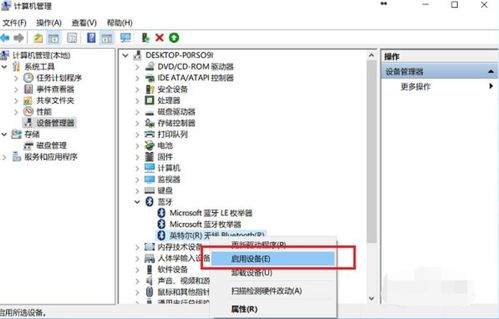 轻松解锁:如何快速打开你的电脑蓝牙?资讯攻略12-06
轻松解锁:如何快速打开你的电脑蓝牙?资讯攻略12-06 -
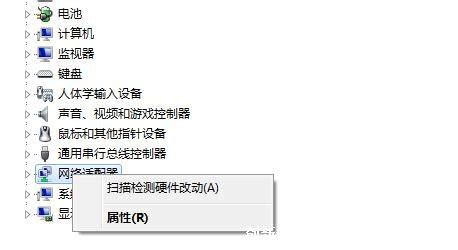 轻松学会:电脑笔记本无线网卡驱动安装步骤资讯攻略11-30
轻松学会:电脑笔记本无线网卡驱动安装步骤资讯攻略11-30 -
 轻松解决!电脑无法上网时如何安装网卡驱动?资讯攻略11-29
轻松解决!电脑无法上网时如何安装网卡驱动?资讯攻略11-29