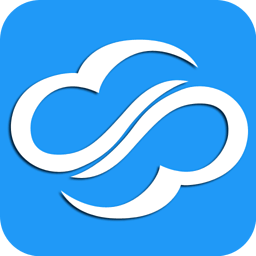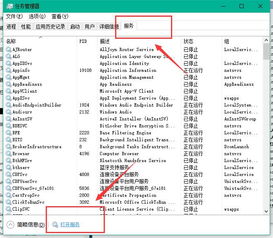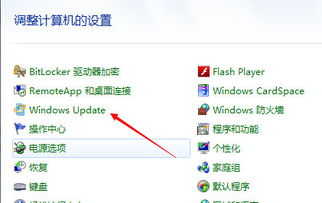Windows Update自动更新设置怎么更改?
Windows Update是微软提供的一项核心服务,它负责向用户的计算机推送安全补丁、软件更新、驱动程序更新及新功能。这些更新对于抵御病毒、木马、勒索软件等恶意软件的攻击至关重要,同时它们还能修复系统漏洞、改善系统稳定性、提升应用程序兼容性及引入用户期待的新特性。然而,在实际应用中,Windows Update的自动更新功能也会带来一些问题,如非工作时段更新导致工作中断、大型更新包下载占用大量带宽等。因此,学会如何更改Windows Update的自动更新设置,以平衡安全与效率,就显得尤为重要。

一、Windows Update的重要性
更新Windows不仅仅是为了获得新功能,更重要的是确保系统的安全性和稳定性。每次更新都会修复已知的安全漏洞,防止恶意软件的攻击。此外,更新还可以提高系统的性能,修复可能影响用户体验的错误。功能更新通常每年发布一次,包含新的功能和重大改进;质量更新则每月发布,主要用于修复安全漏洞和错误。因此,保持Windows系统的更新是非常重要的。

二、更改Windows Update自动更新设置的步骤
方法一:通过控制面板调整
1. 打开控制面板:
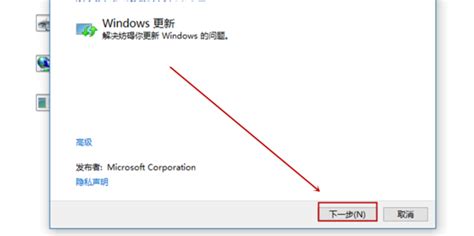
点击屏幕左下角的“开始”按钮,在弹出的开始菜单中,点击“控制面板”。

2. 调整查看方式:

在打开的控制面板窗口中,点击“查看方式”右侧的倒三角图标,选择“大图标”。
3. 进入Windows Update:
在控制面板中找到并点击打开“Windows Update”。
4. 更改设置:
进入Windows Update后,点击左侧的“更改设置”。
5. 选择更新方式:
在更改设置页面,可以选择Windows安装更新的方法:
自动安装更新:选择自动安装时间,然后按个人需要设置“推荐更新”和“谁可以安装更新”。
下载更新,但是让我选择是否安装更新:安装更新的时间选项变为灰色不可选,按需要设置“推荐更新”和“谁可以安装更新”。
检查更新,但是让我选择是否下载和安装更新:系统自动检查更新,当发现有更新时,会弹出是否下载安装的提示。
从不检查更新(不推荐):即关闭了Windows Update。
6. 保存设置:
点击“确定”保存更改。
方法二:通过注册表调整(高级操作)
注意:修改注册表有一定风险,建议在操作前备份注册表。
1. 打开注册表编辑器:
按下Win+R,输入“regedit”,点击确定。
2. 定位到相关键:
在注册表中找到“计算机\HKEY_LOCAL_MACHINE\SOFTWARE\Microsoft\WindowsUpdate\UX\Settings”。
3. 修改PauseUpdatesExpiryTime:
在这个目录下,找到“PauseUpdatesExpiryTime”,双击它。
4. 调整数值数据:
修改数值数据,改成你希望停止更新的时间。例如,设置一个未来的日期。
5. 保存并重启:
保存更改,然后重启电脑。
方法三:通过“设置”调整(Windows 10)
1. 进入“设置”:
点击屏幕左下角的“开始”按钮,选择“设置”图标(齿轮形状)。
2. 找到“更新和安全”:
在设置窗口中,找到并点击“更新和安全”选项。
3. 进入“Windows更新”:
在“Windows更新”标签下,点击“高级选项”。
4. 调整更新设置:
在高级选项中,可以选择自动更新的方式,如“自动(推荐)”或“通知以安排重启”。
5. 管理更新时间和重启行为:
通过“设置活跃时间”,可以设定Windows不应在哪些时间段内下载或安装更新。
在“更新选项”中,将“重启选项”设置为“手动选择何时重启”。
三、优化Windows自动更新设置的策略
1. 调整更新时间与重启行为:
设定Windows不应在哪些时间段内下载或安装更新,确保在工作时间或关键使用时段内不会受到更新干扰。
选择“更新选项”,将“重启选项”设置为“手动选择何时重启”。
2. 精细化控制更新内容:
根据需要选择是否接收功能更新或仅接收安全更新。
使用“高级选项”进一步控制更新过程,如暂停更新一段时间(最长可达35天)。
3. 使用故障排除工具:
Windows提供了内置的更新故障排除工具,可以帮助解决更新过程中遇到的各种问题。
4. 定期备份重要数据:
在进行任何系统
- 上一篇: 马克·吐温的详细资料介绍
- 下一篇: 揭秘:软玉温香背后的含义与故事
-
 优化与配置Windows Update设置资讯攻略11-06
优化与配置Windows Update设置资讯攻略11-06 -
 如何关闭Win10的自动更新?资讯攻略10-30
如何关闭Win10的自动更新?资讯攻略10-30 -
 Windows10怎样关闭自动更新功能?资讯攻略10-30
Windows10怎样关闭自动更新功能?资讯攻略10-30 -
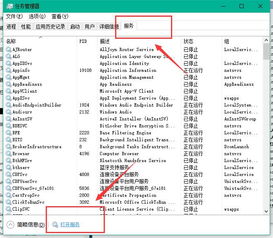 如何在Win10中关闭自动更新?资讯攻略12-07
如何在Win10中关闭自动更新?资讯攻略12-07 -
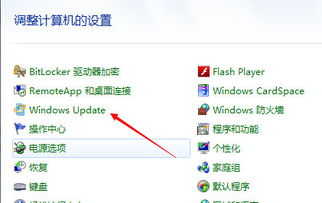 轻松理解:如何进行Windows Update配置资讯攻略11-06
轻松理解:如何进行Windows Update配置资讯攻略11-06 -
 Win10电脑开机密码轻松设置与更改指南资讯攻略11-15
Win10电脑开机密码轻松设置与更改指南资讯攻略11-15