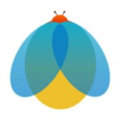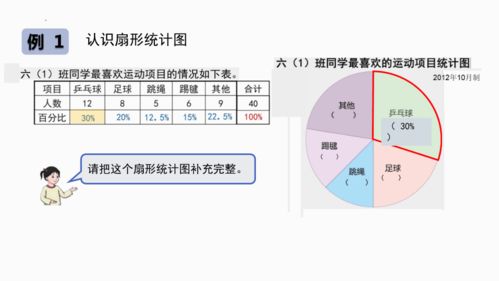Excel中轻松打造炫彩扇形图教程
扇形图,作为一种直观且富有表现力的数据可视化工具,在Excel中被广泛应用。无论是报告、展示还是日常数据分析,扇形图都能帮助人们迅速理解数据的分布和比例。那么,如何在Excel中制作扇形图呢?下面,我们将详细介绍这一过程的各个方面,旨在使初学者也能轻松上手。

一、准备工作
首先,你需要有一个包含数据的Excel表格。假设我们有一份关于不同产品销售量的数据,表格中包括产品名称和对应的销售量。确保数据清晰、准确,并且已经整理好,这是制作扇形图的基础。

二、插入扇形图
1. 选择数据:
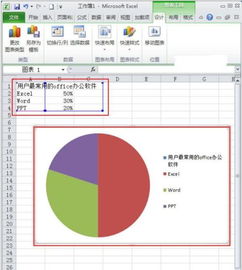
打开你的Excel表格,用鼠标选中包含数据的区域。这通常包括你的产品名称和销售量两列。
2. 插入扇形图:
切换到Excel的“插入”选项卡,你会看到一个“图表”选项组。点击这个选项组中的下拉箭头,会弹出一个面板,里面包含各种类型的图表。在这个面板中,选择“饼图”,然后选择“二维饼图”。Excel会根据你选中的数据自动创建一个扇形图。
三、调整扇形图
虽然Excel已经为你生成了一个基本的扇形图,但你可能还需要进行一些调整,以使其更加符合你的需求。
1. 添加数据标签:
扇形图上的每个扇区都代表一个数据点。为了让观众更容易理解每个扇区所代表的具体数值,你需要为扇区添加数据标签。右键点击扇形图上的任意一个扇区,选择“添加数据标签”。这样,每个扇区旁边就会显示一个标签,显示该扇区所占的百分比或具体数值。
2. 设置数据标签格式:
如果你希望数据标签显示的内容不仅仅是百分比或数值,还可以包括类别名称,那么你需要进一步设置数据标签的格式。右键点击扇形图上的任意一个数据标签,选择“设置数据标签格式”。在弹出的对话框中,切换到“标签选项”选项卡,勾选“类别名称”。这样,数据标签就会同时显示扇区的类别名称和所占百分比或数值。
3. 调整扇区起始角度:
默认情况下,扇形图的第一个扇区会从12点钟方向开始。但有时候,你可能希望从其他角度开始。这时,你可以通过调整扇区的起始角度来实现。右键点击扇形图,选择“设置数据系列格式”。在弹出的属性框中,找到“第一扇区起始角度”选项,将其设置为你希望的角度。比如,如果你希望第一个扇区从下方开始,可以将起始角度设置为270度。
4. 更改扇区颜色:
扇形图的颜色默认是Excel自带的颜色方案。但有时候,你可能希望使用自定义的颜色方案来使扇形图更加美观或符合你的品牌风格。双击扇形图中的任意一个扇区,会弹出一个“设置数据点格式”对话框。在这个对话框中,你可以设置扇区的填充颜色、边框颜色等。
5. 删除不需要的元素:
在扇形图中,有些元素可能是你不需要的。比如,Excel可能会自动生成一个图表标题和一个图例。如果你不需要这些元素,可以右键点击它们,选择“删除”。同样地,如果你之前添加了一个辅助行(用于计算总和)的数据标签,也需要将其删除。
四、优化扇形图
为了使扇形图更加清晰、易读,你还可以进行一些优化操作。
1. 分离扇区:
默认情况下,扇形图中的扇区是紧密相连的。但有时候,你可能希望扇区之间有一定的间隔,以便观众更容易区分不同的扇区。右键点击扇形图,选择“设置数据系列格式”。在弹出的属性框中,找到“分离程度”选项,将其调整为一个合适的值。
2. 突出显示重要扇区:
如果你的扇形图中包含多个扇区,但其中只有一两个扇区是你希望观众特别关注的,那么你可以通过突出显示这些扇区来吸引观众的注意力。比如,你可以将这些扇区的颜色设置为更鲜艳的颜色,或者为它们添加边框和阴影效果。
3. 添加背景图片:
为了使扇形图更加美观和吸引人,你还可以为其添加背景图片。右键点击扇形图所在的区域,选择“设置图表区域格式”。在弹出的对话框中,切换到“填充”选项卡,选择“图片或纹理填充”,然后上传你希望作为背景的图片。
4. 调整图表大小:
根据你需要展示扇形图的场合和设备(比如电脑屏幕、投影仪、打印纸等),你可能需要调整图表的大小。你可以通过拖动图表边缘的调整框来改变图表的大小。同时,你也可以在“格式”选项卡中调整图表的宽度和高度等属性。
五、导出和分享扇形图
完成扇形图的制作和优化后,你就可以将其导出并分享给他人了。
1. 导出为图片:
如果你希望将扇形图保存为图片格式,可以右键点击扇形图,
- 上一篇: 揭秘!饺子煮制的正确方法:热水下锅还是冷水?别再做错了!
- 下一篇: 微信直播开启秘籍:轻松上手教程
-
 Excel技巧:轻松制作扇形统计图资讯攻略11-11
Excel技巧:轻松制作扇形统计图资讯攻略11-11 -
 Excel制作扇形统计图的简单步骤资讯攻略11-10
Excel制作扇形统计图的简单步骤资讯攻略11-10 -
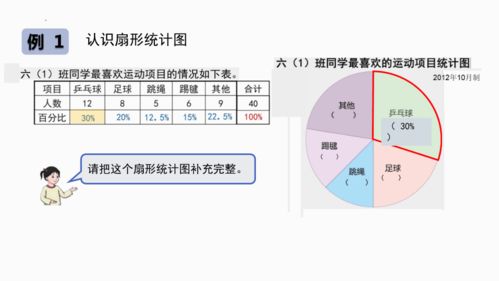 如何制作PPT中的扇形统计图资讯攻略11-15
如何制作PPT中的扇形统计图资讯攻略11-15 -
 条形图、扇形图与折线图的特点及优势概览资讯攻略11-27
条形图、扇形图与折线图的特点及优势概览资讯攻略11-27 -
 打造独特非主流!流光炫彩发光字制作秘籍资讯攻略12-01
打造独特非主流!流光炫彩发光字制作秘籍资讯攻略12-01 -
 微信动态背景图设置教程,轻松打造个性朋友圈!资讯攻略11-06
微信动态背景图设置教程,轻松打造个性朋友圈!资讯攻略11-06