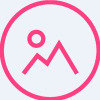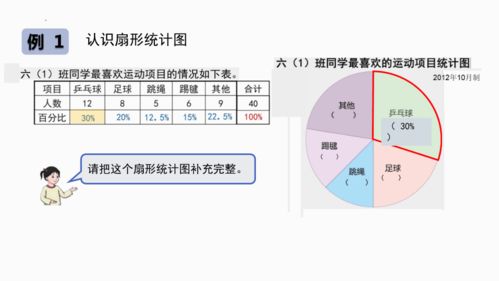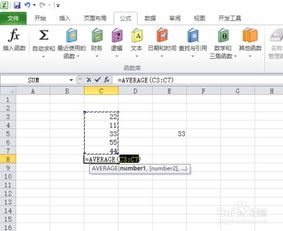Excel技巧:轻松制作扇形统计图
如何用Excel做统计图——扇形统计图

扇形统计图,又称为饼图,是一种非常直观的数据可视化工具,通常用于展示各类别占总体的比例。Excel作为数据处理和展示的利器,能够方便地创建和管理扇形统计图。本文将多维度地介绍如何在Excel中制作扇形统计图,涵盖数据准备、图表创建、图表美化及高级应用等几个方面。

一、数据准备
数据是创建扇形统计图的基础。在制作扇形统计图之前,首先需要确保数据准确、格式统一。以下是数据准备的具体步骤:
1. 打开Excel:启动Excel软件,创建一个新的工作簿或者打开已有的工作簿。
2. 输入数据:在工作表中输入你想要展示的数据。通常情况下,扇形统计图的数据包含两部分:类别和相应的数值。例如,你可能想展示不同部门的销售额占比,数据应包含部门名称和各自的销售额。
3. 数据整理:确保数据没有缺失值、重复值或异常值。如有必要,对数据进行清洗和预处理,以确保分析的准确性。
二、图表创建
数据准备好之后,就可以开始创建扇形统计图了。以下是具体步骤:
1. 选择数据:用鼠标框选输入完成的数据区域。确保包含类别和数值两列。
2. 插入图表:切换到Excel的“插入”选项卡,单击“图表”选项组,在下拉面板中选择“饼图”。在子菜单中,选择你想要的饼图类型,如“二维饼图”。
3. 生成图表:Excel会自动根据所选数据生成一个扇形统计图。初始图表可能看起来比较简单,需要进一步调整和优化。
三、图表调整
生成的扇形统计图可能需要一些调整,以便更好地展示数据和信息。以下是几个常见的调整步骤:
1. 添加数据标签:在扇形统计图上单击鼠标右键,在弹出的快捷菜单中选择“添加数据标签”。这样,每个扇形区域就会显示其代表的数值或百分比。
2. 设置数据标签格式:再次右键单击扇形统计图,选择“设置数据标签格式”。在弹出的对话框中,你可以设置标签的显示内容,如是否显示类别名称、百分比或数值。确保这些信息清晰易读。
3. 调整图表布局:你可以通过拖动图表边缘或调整“图表工具”中的选项来改变图表的大小和位置。此外,还可以使用“图表样式”选项组中的工具来更改图表的外观,如边框、阴影和背景色。
4. 隐藏不必要的元素:如果图表的某些元素(如图例、网格线或坐标轴)不需要显示,可以在“图表工具”中将其隐藏。这有助于简化图表,使其更加清晰。
四、图表美化
一个美观的扇形统计图不仅能够准确地传达数据,还能提升用户的阅读体验。以下是几个美化图表的技巧:
1. 选择合适的配色方案:Excel提供了多种内置配色方案,你可以根据图表的主题和风格选择合适的颜色。同时,也可以自定义颜色,使图表更加符合个人或团队的风格。
2. 添加标题和说明:为图表添加标题和说明文字,有助于读者更好地理解图表的内容和目的。标题应简洁明了,说明文字应详细而准确。
3. 调整字体和字号:确保图表的字体和字号清晰易读。可以根据图表的尺寸和显示环境调整字体的大小和样式。
4. 使用图表元素:通过添加数据标记、数据系列线或趋势线等图表元素,可以进一步增强图表的可读性和表现力。
五、高级应用
除了基本的扇形统计图之外,Excel还支持多种高级图表类型和数据分析功能。以下是几个高级应用的例子:
1. 复合饼图:如果你的数据包含多个层级或类别,可以使用复合饼图来展示这些层级关系。复合饼图将主要类别表示为一个大饼图,而将次要类别表示为从大饼图中分离出来的小饼图。
2. 三维饼图:三维饼图提供了更立体的视觉效果,有助于更好地展示数据的层次和结构。然而,三维饼图可能会使数据的比例关系变得不那么直观,因此在使用时需要谨慎。
3. 数据分析工具:Excel提供了丰富的数据分析工具,如数据透视表和数据分析工具库。这些工具可以帮助你更深入地分析数据,发现数据中的规律和趋势。
4. 图表与数据的联动:在Excel中,图表和数据是动态关联的。当你更改数据时,图表会自动更新以反映最新的数据状态。这有助于确保图表的准确性和时效性。
5. 自定义图表样式:如果你对内置的图表样式不满意,可以自定义图表的样式。例如,你可以修改图表的边框、阴影、填充色和线条颜色等属性,使其更加符合你的审美要求。
六、结论
扇形统计
- 上一篇: 揭秘!宋小宝版《甄嬛传》小品中的爆笑台词
- 下一篇: 揭秘11月10日的星座之谜
-
 Excel制作扇形统计图的简单步骤资讯攻略11-10
Excel制作扇形统计图的简单步骤资讯攻略11-10 -
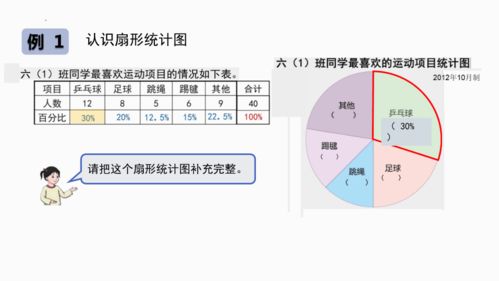 如何制作PPT中的扇形统计图资讯攻略11-15
如何制作PPT中的扇形统计图资讯攻略11-15 -
 Excel中轻松打造炫彩扇形图教程资讯攻略11-07
Excel中轻松打造炫彩扇形图教程资讯攻略11-07 -
 Excel技巧:轻松制作员工工资表资讯攻略11-19
Excel技巧:轻松制作员工工资表资讯攻略11-19 -
 条形图、扇形图与折线图的特点及优势概览资讯攻略11-27
条形图、扇形图与折线图的特点及优势概览资讯攻略11-27 -
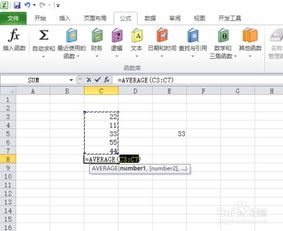 Excel AVERAGEIF函数统计应用详解资讯攻略12-07
Excel AVERAGEIF函数统计应用详解资讯攻略12-07