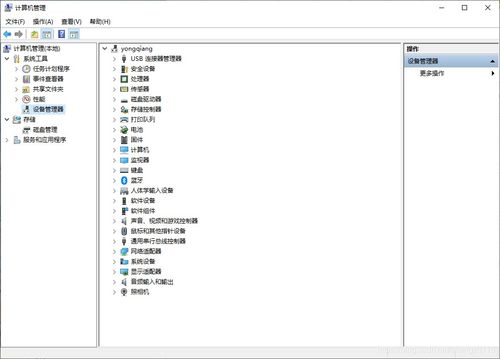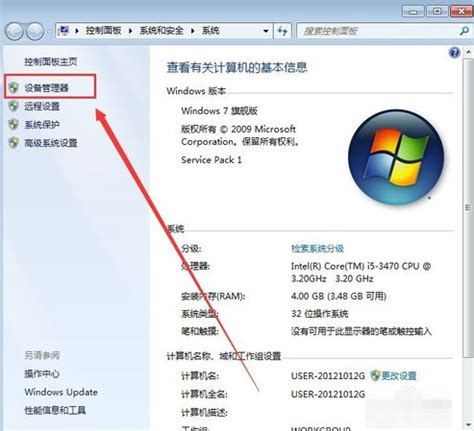电脑显卡安装指南
在安装显卡这一过程中,对于初学者来说可能会显得有些复杂,但实际上只要遵循一定的步骤,注意细节,便能顺利完成。首先,我们需要了解显卡的基础知识。显卡,也称显示卡、视频卡、图形卡,是个人电脑最基本组成部分之一。显卡作为电脑主机里的一个重要组成部分,是电脑进行数模信号转换的设备,承担输出显示图形的任务。显卡接在电脑主板上,它将电脑的数字信号转换成模拟信号让显示器显示出来,同时显卡还是有图像处理能力,可协助CPU工作,提升整体的运行速度。了解这些基础知识后,我们可以开始着手准备安装显卡。

在安装显卡之前,有几个准备工作需要做足。第一,确保你已经购买了一块与你的主板和电源兼容的显卡。在购买显卡时,要查看显卡的接口类型是否与主板的显卡插槽匹配,例如PCIe接口。同时,还要查看显卡的功耗,确保你的电源能够提供足够的电力支持。第二,准备好必要的工具,如螺丝刀和防静电手环。防静电手环非常重要,因为它可以有效防止在安装过程中由于静电导致的硬件损坏。第三,关闭电脑并断开电源,确保在安装过程中不会有电流通过,避免发生短路或其他安全问题。

接下来,我们可以开始拆卸原有的显卡(如果你的电脑已经有显卡的话)。首先,打开机箱侧板。这一步可能需要用到螺丝刀,具体视机箱设计而定。然后,找到显卡,它通常位于主板的PCIe插槽中。在拆卸显卡之前,需要先将显卡与机箱内部的其他连接线断开,如电源线、显示器连接线等。接着,仔细观察显卡插槽尾部的固定卡扣,用手轻轻按下卡扣,同时握住显卡的边缘,垂直向上拔出显卡。注意动作要轻柔,避免暴力拆卸导致插槽或显卡损坏。
拆卸完成后,我们就可以开始安装新的显卡了。首先,将新的显卡对准主板上的PCIe插槽,确保金手指部分完全插入插槽中。然后,轻轻用力按下显卡,直到听到插槽尾部的卡扣发出“咔嗒”一声,表示显卡已经固定好。接下来,将显卡的电源线连接到电源上。显卡电源线通常有一个6针或8针的接口,需要与电源上的对应接口连接。如果你的显卡功耗较高,可能需要连接两个电源线。连接完成后,将显示器连接线插入显卡的输出接口中,通常是HDMI、DisplayPort或DVI接口。
安装完成后,我们需要检查一遍所有的连接是否牢固,确保没有遗漏或错误连接的地方。然后,将机箱侧板盖上,并重新连接电脑的电源线和显示器连接线。在启动电脑之前,还需要做一件事:清除CMOS或重置BIOS设置。这是因为新的显卡可能会导致BIOS设置出现不兼容的情况,通过清除CMOS或重置BIOS设置可以确保电脑能够正确识别新的显卡。清除CMOS的方法因主板而异,通常可以通过主板上的CLR CMOS按钮或电池来实现。具体操作方法可以参考主板的用户手册。
一切准备就绪后,我们可以启动电脑了。在启动过程中,注意观察屏幕上的显示情况。如果一切正常,屏幕应该会显示出显卡的制造商标志和型号等信息,然后进入操作系统。如果屏幕没有显示或显示异常,可能是显卡没有正确安装或连接有问题,需要关闭电源并重新检查。进入操作系统后,我们可以打开设备管理器来查看显卡是否被正确识别。在设备管理器中,找到“显示适配器”一项,如果新的显卡已经被正确识别,那么你应该能看到它的名称和型号等信息。
此外,为了充分发挥显卡的性能,我们还需要安装显卡的驱动程序。显卡驱动程序是显卡与操作系统之间的桥梁,它可以让操作系统正确识别并调用显卡的硬件资源。安装驱动程序的方法很简单,通常只需要将显卡附带的驱动光盘插入光驱(或下载官方提供的驱动程序),然后按照提示进行安装即可。安装完成后,我们可以重启电脑来让驱动程序生效。
在显卡安装完成并成功运行后,还有一些后续的优化和调整工作可以做。首先,我们可以进入显卡的控制面板来设置显卡的参数,如分辨率、刷新率、颜色深度等。这些设置可以根据你的使用需求来进行调整。其次,如果你是一个游戏玩家或需要进行图形设计等工作,那么可以利用显卡附带的软件工具来进行性能优化和调试。这些工具可以帮助你调整显卡的工作频率、显存分配等参数,从而提升显卡的性能和稳定性。
总的来说,安装显卡虽然需要一定的操作技巧和注意事项,但只要遵循正确的步骤和方法,就能够顺利完成。在安装过程中,要注意防静电、正确连接电源线和显示器连接线等细节问题;在安装完成后,要检查连接是否牢固、清除CMOS或重置BIOS设置等步骤也不能忽视。通过这些努力,我们可以让电脑的性能得到显著提升,从而满足更高的使用需求。
- 上一篇: 湿疹症状全解析【高清图文】
- 下一篇: 银耳汤的烹饪方法是什么?
-
 电脑显卡怎么安装?资讯攻略11-12
电脑显卡怎么安装?资讯攻略11-12 -
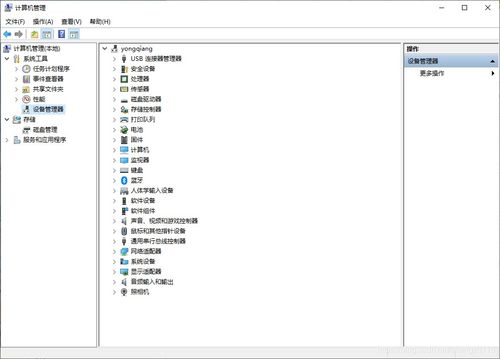 Windows 10强制设置NVIDIA独立显卡为默认显卡的方法资讯攻略11-01
Windows 10强制设置NVIDIA独立显卡为默认显卡的方法资讯攻略11-01 -
 轻松学会!AMD显卡驱动更新指南资讯攻略11-22
轻松学会!AMD显卡驱动更新指南资讯攻略11-22 -
 笔记本外接显卡的详细步骤资讯攻略11-21
笔记本外接显卡的详细步骤资讯攻略11-21 -
 如何检查电脑显卡信息资讯攻略12-07
如何检查电脑显卡信息资讯攻略12-07 -
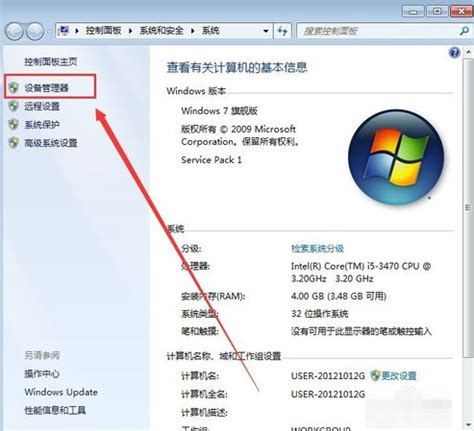 轻松掌握!一键查询你的电脑显卡信息资讯攻略11-27
轻松掌握!一键查询你的电脑显卡信息资讯攻略11-27