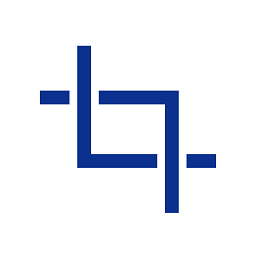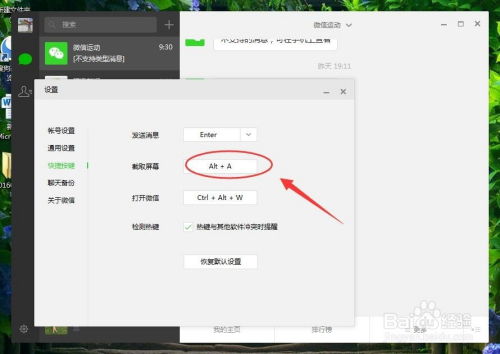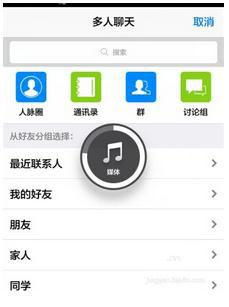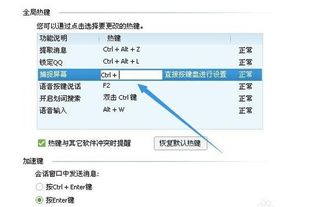掌握PrintScreen键,轻松实现一键截图
PrintScreen截图键是电脑键盘上一个非常实用的功能键,能够帮助用户快速捕捉屏幕上的内容,适用于工作汇报、学习笔记、游戏分享等多种场景。以下是对PrintScreen截图键的详细介绍,包括其基本功能、不同用法、注意事项及实际应用等。
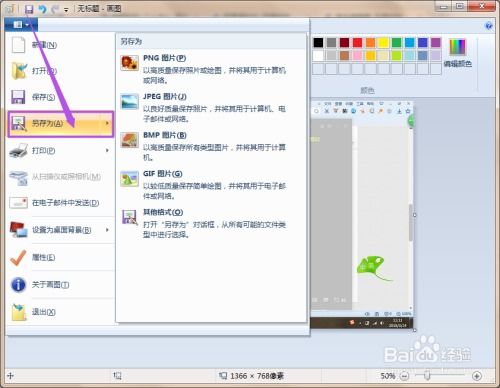
PrintScreen截图键的基础功能
在大多数Windows系统中,PrintScreen键(有时标记为PrtSc或PrtScn)的功能是将当前屏幕上的所有内容复制到剪贴板中。这些内容包括桌面、打开的窗口、任务栏等。一旦截图被复制到剪贴板,用户可以打开任何支持粘贴图片的程序,如Microsoft Word、画图工具、Photoshop等,然后使用Ctrl+V快捷键将截图粘贴进去,并进行后续的编辑和保存。
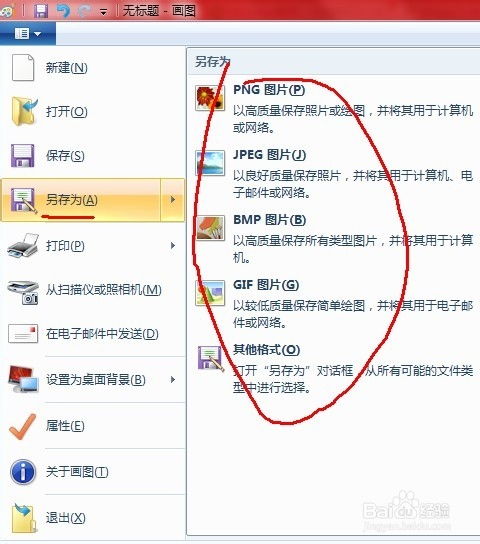
PrintScreen键的不同用法
1. 全屏截图
最简单直接的方式是按下PrintScreen键,即可将整个屏幕的内容复制到剪贴板。然后,可以打开图像处理软件,如画图工具或Photoshop,按下Ctrl+V键将截图粘贴进去,再进行编辑和保存。
2. 活动窗口截图
有时,用户可能只需要截取当前活动窗口的内容,而不是整个屏幕。这时,可以按下“Alt+PrintScreen”组合键。这个组合键会只截取当前焦点所在的窗口画面,而不会包括其他窗口或任务栏等元素。截取后,同样需要打开图像处理软件,使用Ctrl+V键将截图粘贴进去并保存。
3. 局部截图
虽然PrintScreen键本身不支持直接进行局部截图,但用户可以通过结合其他按键或软件来实现这一功能。在Windows 10及以上版本中,可以使用“Windows+Shift+S”组合键来启动系统自带的局部截图工具。这个工具允许用户自由选取需要截取的区域,截图完成后会自动复制到剪贴板,然后可以粘贴到其他应用程序中进行后续处理。
4. 第三方截图软件
除了系统自带的截图功能外,还有许多第三方截图软件提供了更为丰富的截图功能。这些软件通常支持滚动截图、定时截图等高级功能。滚动截图允许用户截取超出屏幕长度的内容,如长网页或长文档,非常适合需要保存大量信息的场景。
PrintScreen键在不同操作系统中的应用
Windows系统
在Windows系统中,PrintScreen键的应用非常广泛。除了基本的全屏截图和活动窗口截图外,Windows还自带了一个功能更强大的截图工具——Snipping Tool(截图工具)。这个工具提供了四种截图模式:任意格式截图、矩形截图、窗口截图和全屏幕截图,用户可以根据需要选择合适的模式进行截图。截图完成后,还可以在截图工具中进行标注、保存或复制操作。
对于游戏玩家来说,Xbox Game Bar是一个非常方便的截屏工具。按下“Windows+G”键可以打开Xbox Game Bar,然后点击“相机”图标或使用“Windows+Alt+PrintScreen”组合键即可截取当前游戏画面。截图会自动保存到“视频”文件夹下的“捕获”子文件夹中。
macOS系统
在macOS系统中,PrintScreen键的功能与Windows系统类似,但快捷键有所不同。macOS用户可以使用“Command+Shift+3”组合键进行全屏截图,截图会自动保存到桌面。使用“Command+Shift+4”组合键可以进行局部截图,光标会变成十字形,用户可以拖动选择要截取的区域。如果要截取特定窗口,可以先按下“Command+Shift+4”组合键,然后按下“空格键”,光标会变成相机图标,点击要截取的窗口即可。
macOS Mojave及以上版本内置了截图应用,按下“Command+Shift+5”可以打开截图工具。工具栏上提供了多种选项,包括截取整个屏幕、选定窗口或自定义区域。用户还可以选择将截图保存到桌面、剪贴板或其他位置。
Linux系统
在Linux系统中,PrintScreen键的功能也与Windows和macOS类似。大多数Linux发行版都支持使用PrintScreen键进行全屏截图。如果要截取当前活动窗口,可以按下“Alt+PrintScreen”组合键。在一些Linux发行版中,如GNOME或KDE,还可以使用“Shift+PrintScreen”组合键进行局部截图。此外,许多Linux发行版还自带了截图工具,如GNOME Screenshot或KDE Spectacle,用户可以选择合适的工具进行截图操作。
使用PrintScreen键的注意事项
1. 键盘布局:不同品牌和型号的电脑键盘布局可能有所不同,PrintScreen键可能位于键盘的右上角或右下角,有时也可能需要与其他功能键(如Fn键)组合使用。因此,在使用时请留意键盘上的标识。
2. 隐私保护:在截图时,请务必注意保护他人隐私。如果截图中包含敏感信息或他人肖像,请务必征得对方同意后再进行分享或公开。
3. 文件格式选择:在保存截图时,选择合适的文件格式非常重要。常见的格式有PNG、JPEG和GIF。PNG格式适合需要透明背景的截图,而JPEG格式适合保存照片。
4. 定期整理:如果经常使用截图功能,建议定期整理保存的截图文件,避免文件过多造成混乱。
PrintScreen键的实际应用
PrintScreen键在实际应用中有着广泛的用途。例如,在教学演示中,教师可以通过截图功能快速捕捉教学内容并分享给学生;在软件操作教程中,作者可以使用截图功能来展示软件的操作步骤;在游戏分享中,玩家可以截取游戏中的精彩瞬间并分享给朋友;在工作汇报中,员工可以使用截图功能来展示工作成果和数据图表等。
总之,PrintScreen截图键是一个功能强大的工具,能够帮助用户快速捕捉屏幕上的内容并进行后续处理。掌握其使用方法将大大提升用户的工作效率和便捷性。无论是学习、工作还是娱乐场景,PrintScreen键都能发挥其独特的作用。
- 上一篇: 怎样制作美味的鲍鱼汤?
- 下一篇: 《摇骰子游戏的规则及常用叫法详解》
-
 一键掌握:电脑键盘Print Screen键截图技巧资讯攻略11-13
一键掌握:电脑键盘Print Screen键截图技巧资讯攻略11-13 -
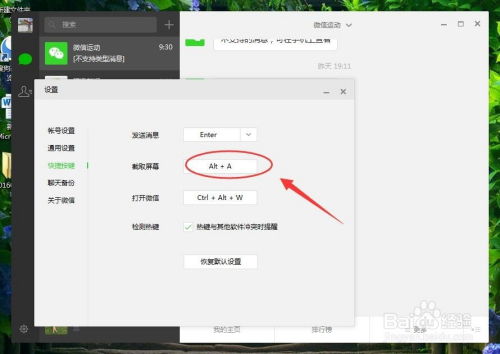 一键掌握微信截图快捷键资讯攻略11-19
一键掌握微信截图快捷键资讯攻略11-19 -
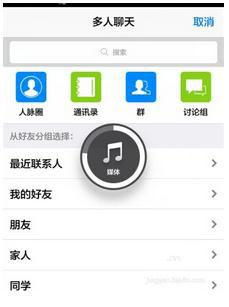 轻松学会:手机QQ截图与发送技巧资讯攻略01-06
轻松学会:手机QQ截图与发送技巧资讯攻略01-06 -
 键盘上的PRTSCR键在哪里,如何找到它?资讯攻略11-19
键盘上的PRTSCR键在哪里,如何找到它?资讯攻略11-19 -
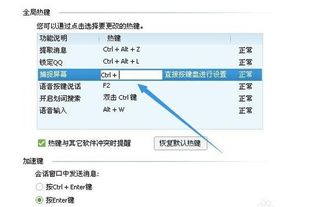 轻松掌握:QQ快捷键截图设置方法,一键截取精彩瞬间!资讯攻略10-27
轻松掌握:QQ快捷键截图设置方法,一键截取精彩瞬间!资讯攻略10-27 -
 苹果手机14截屏秘籍大公开:轻松一步,搞定截图难题!资讯攻略10-25
苹果手机14截屏秘籍大公开:轻松一步,搞定截图难题!资讯攻略10-25