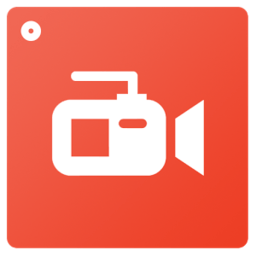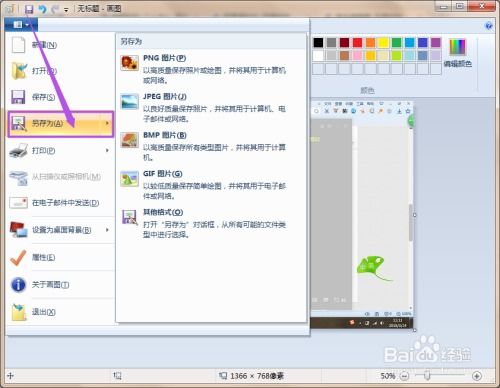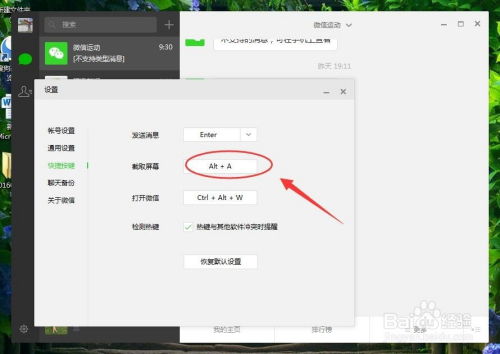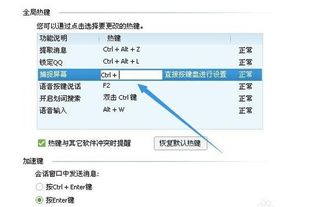一键掌握:电脑键盘Print Screen键截图技巧
在日常生活和工作中,我们经常需要将电脑屏幕上的内容截取下来,无论是为了保存资料、制作教程,还是为了分享有趣的瞬间,截图功能都显得尤为重要。而电脑键盘上的Print Screen键(通常简写为PrtScr),正是实现这一功能的重要工具。本文将详细介绍如何使用Print Screen键进行截图,以及几种拓展的截图方法,帮助读者更好地掌握这一实用技能。

Print Screen键的基本用法
Print Screen键位于大多数电脑键盘的右上角或右下角,具体位置可能因品牌和型号而异。该键最基本的用法是全屏截图,即截取当前屏幕上的所有内容。
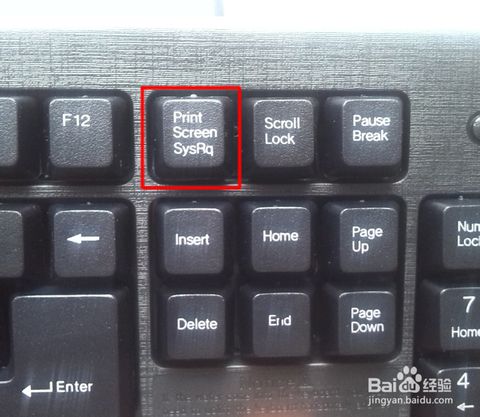
1. 全屏截图:

步骤:按下键盘上的Print Screen键。

效果:当前屏幕上的所有内容(包括桌面、打开的窗口、任务栏等)都会被复制到剪贴板中。
后续操作:打开任何支持粘贴图片的程序(如画图工具、Word文档等),使用Ctrl+V快捷键将截图粘贴进去,并进行后续的编辑和保存。
2. 截取当前活动窗口:
步骤:按住Alt键的同时按下Print Screen键。
效果:只有当前选中的窗口会被复制到剪贴板中,其他窗口和桌面内容则不会被包含在内。
后续操作:同样,使用Ctrl+V快捷键将截图粘贴到支持图片粘贴的程序中进行保存。
使用Windows系统自带的截图工具
除了基本的Print Screen键操作外,Windows系统还自带了一个功能强大的截图工具,它提供了更多样化的截图方式。
1. 打开截图工具:
步骤:点击电脑左下角的开始菜单,输入“截图工具”,即可选择附件文件夹下的截图工具并打开。
2. 截图模式:
任意格式截图:支持不规则截图,鼠标可自由圈出某一块内容进行截图。
矩形截图:通过鼠标拖动选取矩形区域进行截图。
窗口截图:自动截取当前选中的窗口。
全屏幕截图:截取整个屏幕。
3. 操作:
选择模式:在截图工具中选择所需的截图模式。
截取内容:拖动光标或选择窗口,进行截图。
保存:截图完成后,可以在截图工具内进行编辑(如标注、裁剪等),然后保存为图片文件。
使用第三方应用进行截图
除了系统自带的截图工具外,许多第三方应用也提供了丰富的截图功能,这些应用通常具有更多的截图模式和更便捷的操作方式。
1. Office文件截图:
前提:电脑中安装Office 2010及以后的版本,且包含OneNote附件。
步骤:按下Windows+Shift+S键,屏幕会变成半透明的灰色,并出现一个可操控的小窗口。这里提供了矩形截图、任意形状截图(支持不规则截图)、全屏截图三种方式。
操作:选择所需的截图方式,拖动光标选取要截取的区域,截图完成后会自动复制到剪贴板中。
2. QQ和微信截图:
QQ:打开运行QQ软件,在对话框里点击剪刀的图标可进行截图,截图快捷键为Ctrl+Alt+A键。
微信:打开运行微信聊天对话框,点击剪刀工具,截图快捷键为Alt+A键或Shift+Alt+A键。
操作:选择截图区域,完成截图后可以在弹出的编辑框中进行标注、裁剪等操作,然后保存或发送。
3. 浏览器截图:
前提:一些浏览器自带截图功能。
操作:直接点击浏览器中的相机或剪刀图标,即可进行截图操作。不同浏览器的截图功能可能有所不同,具体可参考浏览器的帮助文档。
注意事项与优化建议
1. 键盘布局差异:
不同品牌和型号的电脑键盘布局可能有所不同,Print Screen键可能位于不同位置,有时也可能需要与其他功能键(如Fn键)组合使用。在使用前,请确认Print Screen键的具体位置。
2. Num Lock键的影响:
Num Lock键是数字锁定键。按下这个按键后,指示灯熄灭时,小键盘区无法正常输入。只有当指示灯亮起时,才能正常输入。如果电脑数字无法正常输入,请检查是否是这个按键被按下了。虽然Num Lock键与Print Screen键的功能没有直接关系,但了解这一点有助于避免在截图过程中遇到不必要的困扰。
3. 隐私保护:
在截图时,请务必注意保护他人隐私。如果截图中包含敏感信息或他人肖像,请务必征得对方同意后再进行分享或公开。
4. 快捷键记忆:
熟练掌握常用的截图快捷键(如Print Screen、Alt+Print Screen、Ctrl+V等)可以提高截图效率。可以将这些快捷键贴在电脑附近,以便随时查阅和记忆。
5. 截图工具的选择:
根据自己的需求选择合适的截图工具。如果需要简单的全屏或窗口截图,Print Screen键和系统自带的截图工具已足够;如果需要更复杂的截图功能(如不规则截图、滚动截图等),则可以考虑使用第三方截图软件。
6. 截图后的处理:
截图完成后,可以对图片进行裁剪、标注、压缩等处理,以满足不同的需求。例如,可以使用画图工具、Photoshop等软件对截图进行编辑和优化。
结语
Print Screen键作为电脑键盘上的一个常用功能键,其截图功能在日常生活和工作中发挥着重要作用。通过掌握Print Screen键的基本用法以及系统自带和第三方应用的截图功能,我们可以轻松实现屏幕内容的截取和保存,提升工作和学习的效率。同时,在使用截图功能时,我们也应关注隐私保护和快捷键记忆等方面的问题,以确保截图过程的顺畅和安全。希望本文能够帮助读者更好地掌握Print Screen键的截图技巧,并在实际应用中取得更好的效果。
- 上一篇: 如何设置空白昵称
- 下一篇: 轻松解锁vivo手机地震预警功能,守护安全每一刻!
-
 五种轻松学会的电脑截屏技巧资讯攻略11-07
五种轻松学会的电脑截屏技巧资讯攻略11-07 -
 键盘上的PRTSCR键在哪里,如何找到它?资讯攻略11-19
键盘上的PRTSCR键在哪里,如何找到它?资讯攻略11-19 -
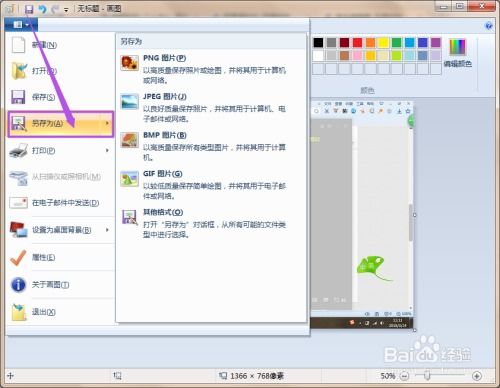 掌握PrintScreen键,轻松实现一键截图资讯攻略11-19
掌握PrintScreen键,轻松实现一键截图资讯攻略11-19 -
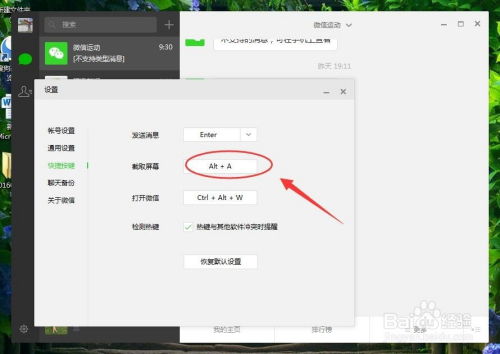 一键掌握微信截图快捷键资讯攻略11-19
一键掌握微信截图快捷键资讯攻略11-19 -
 轻松掌握:电脑键盘复制粘贴快捷键的使用方法资讯攻略11-02
轻松掌握:电脑键盘复制粘贴快捷键的使用方法资讯攻略11-02 -
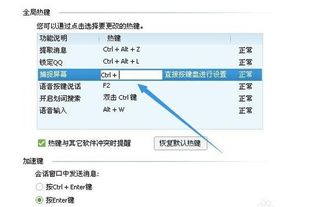 轻松掌握:QQ快捷键截图设置方法,一键截取精彩瞬间!资讯攻略10-27
轻松掌握:QQ快捷键截图设置方法,一键截取精彩瞬间!资讯攻略10-27