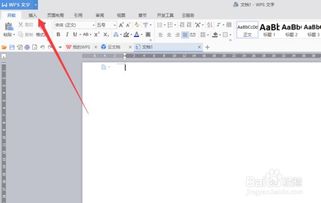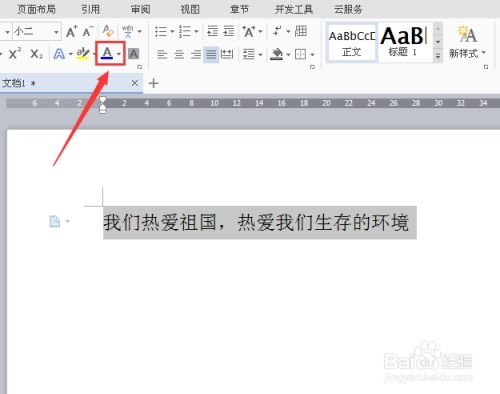WPS公式编辑器快速上手教程
WPS公式编辑器是一款功能强大的工具,能够帮助用户在WPS Office文档中轻松插入和编辑各种数学公式。无论是学生编写论文,还是科研人员撰写研究报告,公式编辑器都能极大地提高效率和准确性。接下来,我们就来详细讲解一下如何使用WPS公式编辑器。

打开WPS Office软件
首先,确保你已经安装了WPS Office软件。如果没有安装,可以从官方网站下载并安装最新版本的WPS Office。安装完成后,打开WPS Office软件,新建一个文档或者打开一个需要插入公式的现有文档。
进入公式编辑器
1. 打开插入选项卡:在WPS Office软件的顶部菜单栏中,找到并点击“插入”选项卡。
2. 选择公式按钮:在“插入”选项卡中,找到并点击“公式”按钮。这时,会弹出一个对话框,这就是WPS公式编辑器的入口。
使用公式编辑器
输入公式
1. 进入公式编辑器:点击“公式”按钮后,会弹出“公式编辑器”对话框。在这个对话框中,你可以看到各种数学符号和公式结构。
2. 输入公式符号:使用键盘和鼠标在公式编辑器中输入你想要的公式符号。例如,输入一个简单的二次方程“y = x^2”,只需在编辑器中输入这些字符,然后按下回车键即可。
3. 使用符号库:如果需要插入特定的数学符号,可以点击公式编辑器顶部菜单栏中的“符号”按钮,在弹出的符号列表中选择所需的符号。符号库中包含各种常用数学符号,如加号、减号、乘号、除号、根号、积分号等。
编辑公式样式
1. 修改字体、颜色和大小:选中公式中的某部分或整个公式,然后在顶部菜单栏中找到字体、颜色和大小设置选项,进行修改。这样可以使公式更加美观和易读。
2. 调整对齐方式:要调整公式的对齐方式,可以选中公式,然后在顶部菜单栏中找到“对齐”选项。你可以选择左对齐、居中对齐或右对齐。
3. 增加或减少间距:使用公式编辑器中的“空格”按钮,可以增加或减少公式中元素之间的间距。你可以选择固定宽度的空格或根据字体大小调整的空格。
插入模板和自定义模板
1. 插入模板:WPS公式编辑器支持多种常用公式的模板。你可以点击顶部菜单栏中的“插入模板”按钮,在弹出的模板列表中选择所需的模板。这样可以快速插入常用的数学公式,节省时间和精力。
2. 创建自定义模板:如果你经常使用某些特定的公式,可以创建自定义模板。在公式编辑器中输入所需的公式,然后点击顶部菜单栏中的“保存为模板”按钮。之后,在需要插入相同公式的文档中,只需点击“插入模板”按钮,选择相应的自定义模板即可。
公式的高级格式设置
1. 选择样式:除了基础格式设置外,公式编辑器还提供了一些高级格式选项。你可以点击顶部菜单栏中的“样式”选项,选择专业的或简洁的公式样式,以改变公式的整体外观。
2. 完成格式设置:在完成所有格式设置后,点击“确定”或“插入”按钮,将公式插入到WPS文档中。
修改已插入的公式
如果你需要修改已经插入到文档中的公式,只需双击该公式,即可重新进入公式编辑器的编辑模式。在编辑模式中,你可以进行各种修改,如修改公式符号、调整样式、调整对齐方式等。修改完成后,再次点击“确定”或“插入”按钮,更新公式。
批量处理公式
WPS公式编辑器还支持批量处理公式的功能。例如,你可以一次性将所有的二次方程统一修改为三次方程。具体步骤如下:
1. 选中需要修改的公式:在公式编辑器中,选中所有需要修改的二次方程。
2. 点击批量处理按钮:在顶部菜单栏中找到并点击“批量处理”按钮。
3. 选择处理选项:在弹出的批量处理对话框中,选择相应的处理选项,如将二次方程修改为三次方程。
4. 应用修改:点击“确定”按钮,应用修改。这样,所有选中的二次方程都会被修改为三次方程。
使用WPS函数公式
除了数学公式外,WPS Office还支持各种函数公式的使用。以下是一些常用的WPS函数公式及其使用方法:
1. IF函数:用于进行条件判断。语法为`=IF(判断条件, 条件成立返回的值, 条件不成立返回的值)`。例如,`=IF(A1>10, "大于10", "小于等于10")`表示如果A1单元格的值大于10,则返回“大于10”,否则返回“小于等于10”。
2. Round函数:用于对数值进行四舍五入。语法为`=Round(数值, 小数位数)`。例如,`=Round(3.14159, 2)`表示将3.14159四舍五入到小数点后两位,结果为3.14。
3. INT函数:用于取整。语法为`=INT(数值)`。例如,`=INT(3.7)`表示取3.7的整数部分,结果为3。
4. Vlookup函数:用于在表格中查找并返回特定值。语法为`=Vlookup(查找值, 查找范围, 返回列号, 是否精确匹配)`。例如,`=Vlookup("张三", A1:C10, 2, FALSE)`表示在A1:C10范围内查找“张三”,并返回第二列的值(假设第二列是年龄),且要求精确匹配。
5. Sumif和Countif函数:用于条件求和和条件计数。语法分别为`=Sumif(条件范围, 条件, 求和范围)`和`=Countif(条件范围, 条件)`。
6. Left、Right和Mid函数:用于从字符串中提取字符。语法分别为`=Left(字符串, 从左边截取的位数)`、`=Right(字符串, 从右边截取的位数)`和`=Mid(字符串, 从第几位开始截, 截多少个字符)`。
7. Datedif函数:用于计算两个日期之间的间隔。语法为`=Datedif(开始日期, 结束日期, "y/m/d")`,其中"y"表示年,"m"表示月,"d"表示天。
8. 最值计算函数:用于计算最大值、最小值、第n大值和第n小值。语法分别为`=MAX(区域)`、`=MIN(区域)`、`=Large(区域, n)`和`=Small(区域, n)`。
通过以上详细介绍,相信你已经掌握了WPS公式编辑器的使用方法。无论是插入和编辑数学公式,还是使用各种函数公式,WPS公式编辑器都能帮助你轻松完成。希望这篇文章对你有所帮助,祝你在使用WPS Office软件时更加高效和便捷!
- 上一篇: 手机轻松投屏到电视,一键连接教程!
- 下一篇: 二本线未达,如何巧妙填报二本志愿?
-
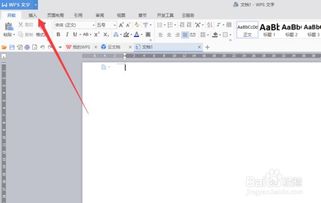 WPS中如何详细输入分数的方法介绍资讯攻略12-03
WPS中如何详细输入分数的方法介绍资讯攻略12-03 -
 WPS快速生成目录教程资讯攻略11-18
WPS快速生成目录教程资讯攻略11-18 -
 WPS中轻松打出分数的绝妙技巧资讯攻略12-03
WPS中轻松打出分数的绝妙技巧资讯攻略12-03 -
 WPS文档页眉轻松删除教程资讯攻略11-07
WPS文档页眉轻松删除教程资讯攻略11-07 -
 如何在WPS中打出根号符号资讯攻略11-14
如何在WPS中打出根号符号资讯攻略11-14 -
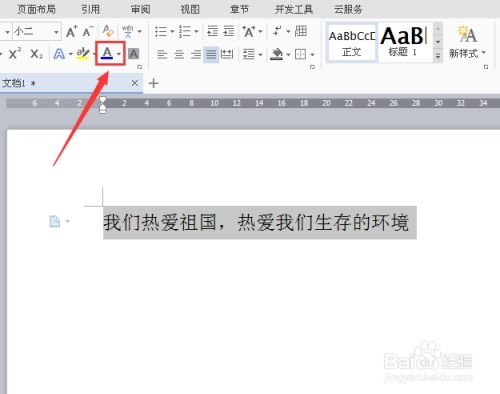 WPS字体颜色设置教程:轻松几步改变文字色彩资讯攻略11-24
WPS字体颜色设置教程:轻松几步改变文字色彩资讯攻略11-24