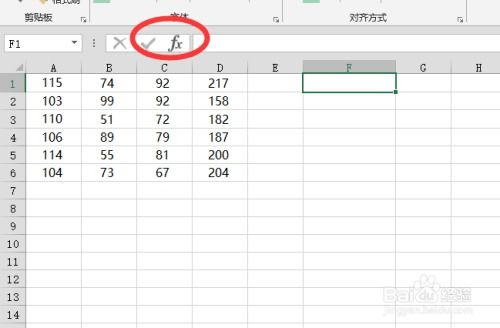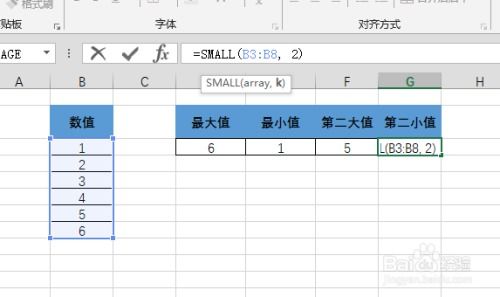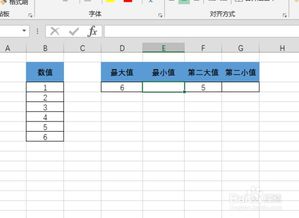Excel如何实现快速求最小值?
Excel如何实现求最小值

在Excel中,求取一组数据的最小值是一个常见的操作,无论是在数据分析、财务计算还是日常工作中,这个功能都显得尤为重要。通过简单的几步操作,Excel可以帮助你迅速找出给定范围内的最小值,极大地提高了工作效率。以下是详细的操作步骤和注意事项,帮助你快速掌握Excel求最小值的方法。

一、使用MIN函数求最小值

1. 打开Excel,并在你的工作表中输入你想要分析的数据。例如,在A1到A10的单元格中输入一组数据。

2. 选择一个空白单元格,这个单元格将显示你的最小值结果。例如,你可以选择在B1单元格中输入公式。

3. 在B1单元格中输入公式“=MIN(A1:A10)”。这个公式的含义是,计算A1到A10范围内所有单元格中的最小值。
4. 按下回车键,B1单元格中将显示A1到A10范围内的最小值。
二、使用数据选项卡中的功能求最小值
1. 同样,首先在工作表中输入你想要分析的数据。例如,将数据输入到A1到A10的单元格中。
2. 选择数据区域,即A1到A10的单元格。
3. 在Excel的功能区中,找到并点击“数据”选项卡。
4. 在“数据”选项卡中,找到并点击“数据分析”按钮(注意:如果这个功能在你的Excel中没有显示,可能需要启用加载项,具体步骤可以参考Excel的帮助文档)。
5. 在弹出的“数据分析”对话框中,选择“描述统计”并点击“确定”。
6. 在“描述统计”对话框中,输入数据区域的范围(例如,A1:A10),并选择输出位置(例如,选择一个空白单元格作为结果的输出位置)。
7. 点击“确定”后,Excel将在新位置显示描述统计信息,包括最小值。
三、注意事项
1. 数据类型:确保你输入的数据类型是正确的,例如,如果你是在求取数值的最小值,那么输入的数据应该都是数值类型。如果数据中包含文本或其他类型的数据,可能会导致错误的结果。
2. 空单元格:如果你的数据区域中包含空单元格,MIN函数会自动忽略这些空单元格,只计算包含数据的单元格中的最小值。
3. 数据范围:在输入公式时,要正确选择数据范围。如果数据范围选择不正确,可能会导致错误的结果。
4. 函数名称:确保在输入公式时,函数名称(如MIN)是正确的,并且大小写不影响结果(Excel不区分函数名称的大小写)。
5. 复制公式:如果你需要将最小值计算应用到其他数据区域,可以直接复制B1单元格中的公式,并粘贴到其他空白单元格中,然后修改公式中的数据范围即可。
四、示例操作
假设你在A1到A10的单元格中输入了以下数据:5、3、8、1、9、2、7、4、6、0。
1. 按照第一种方法,在B1单元格中输入公式“=MIN(A1:A10)”,然后按下回车键。B1单元格中将显示0,因为这是A1到A10范围内的最小值。
2. 按照第二种方法,选择A1到A10的单元格,然后在“数据”选项卡中点击“数据分析”,选择“描述统计”,并输入输出位置。在结果中,你将看到包括最小值在内的各种描述统计信息。
五、扩展应用
1. 条件最小值:如果你需要在满足特定条件的情况下求取最小值,可以结合使用IF函数和MINIFS函数(如果你的Excel版本支持MINIFS函数)。例如,如果你想要找出A列中大于5的最小值,可以使用公式“=MINIFS(A:A,A:A,">5")”(注意:MINIFS函数在某些Excel版本中可能不可用,此时可以考虑使用数组公式或其他方法实现)。
2. 动态数据范围:如果你的数据范围是动态的(例如,数据不断添加到新行中),你可以使用Excel的名称管理器来定义一个动态的数据范围,并在MIN函数中引用这个动态范围。这样,即使数据范围发生变化,最小值计算结果也会自动更新。
3. 与其他函数结合使用:MIN函数可以与其他函数结合使用来实现更复杂的计算。例如,你可以使用SUMIF函数和MIN函数来计算满足特定条件的数值的总和中的最小值。
六、结论
Excel提供了多种方法来求取一组数据的最小值,无论是使用MIN函数还是通过数据选项卡中的功能,都可以轻松实现。在操作过程中,要注意数据类型、空单元格和数据范围的选择等细节问题,以确保计算结果的准确性。通过掌握这些方法和技巧,你可以更高效地进行数据分析、财务计算等工作,提高你的工作效率和准确性。
以上就是关于Excel如何实现求最小值的详细介绍和操作步骤。希望这些信息对你有所帮助!
- 上一篇: 硫酸铵的化学符号速查!急需者必看!
- 下一篇: 轻松学会:专业级眼睛清洗技巧
-
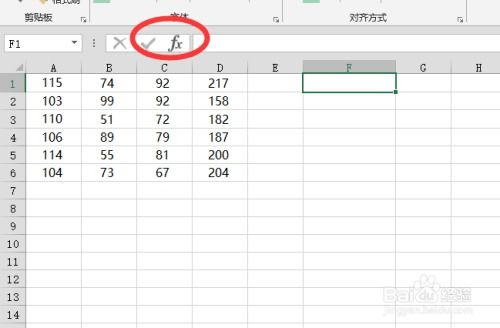 Excel中怎样找到最小值?资讯攻略12-02
Excel中怎样找到最小值?资讯攻略12-02 -
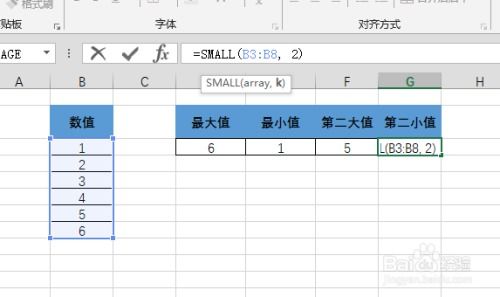 Excel中轻松求解最小值的函数方法资讯攻略12-05
Excel中轻松求解最小值的函数方法资讯攻略12-05 -
 EXCEL计算一列数值最小值的方法资讯攻略11-17
EXCEL计算一列数值最小值的方法资讯攻略11-17 -
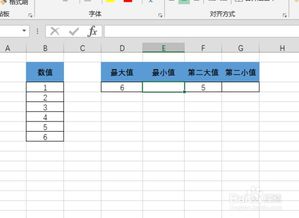 Excel中计算最小值的方法资讯攻略12-02
Excel中计算最小值的方法资讯攻略12-02 -
 Excel数据分类汇总的实用指南资讯攻略11-19
Excel数据分类汇总的实用指南资讯攻略11-19 -
 Excel快速排名技巧:如何轻松实现排名计算?资讯攻略01-08
Excel快速排名技巧:如何轻松实现排名计算?资讯攻略01-08