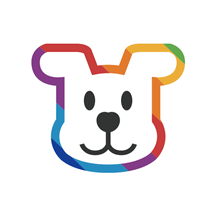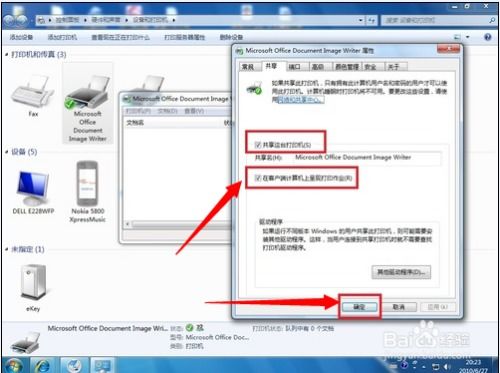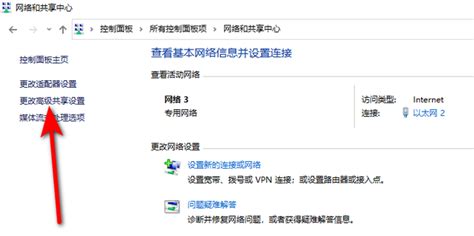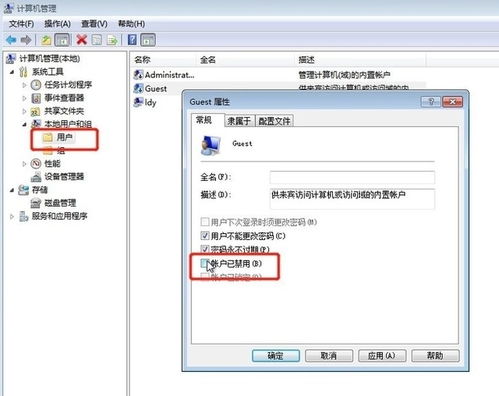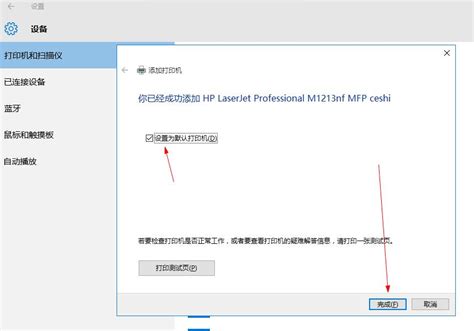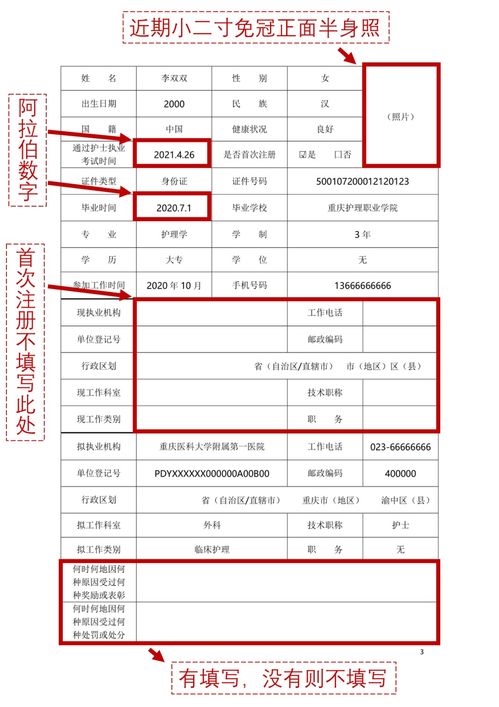Win10打印机添加指南:轻松搞定打印设置
在Windows 10操作系统中,添加打印机是一个常见的任务,无论是家庭用户还是办公室工作人员,都可能需要连接到一台或多台打印机以满足打印需求。本文将详细介绍如何在Windows 10中添加打印机,包括各种方法和注意事项,帮助用户轻松完成这一任务。
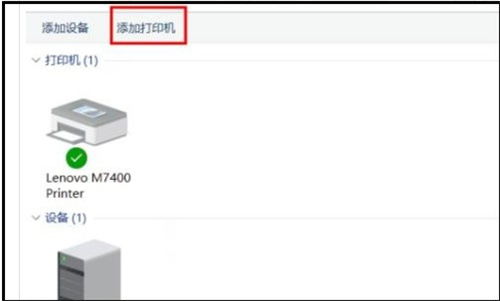
一、准备工作
在添加打印机之前,确保你已经具备以下条件:

1. 打印机:确保打印机已准备好,并已连接到电源。如果是网络打印机,请确保它已连接到网络,并能够被电脑访问。

2. 驱动程序:大多数现代打印机都会随附安装驱动程序的光盘,或者可以从打印机制造商的官方网站上下载最新的驱动程序。驱动程序是使打印机与计算机通信的关键组件。
3. 连接线:如果是通过USB或并行端口连接的打印机,请确保有合适的连接线,并将其连接到计算机上。
二、通过“设置”应用程序添加打印机
1. 打开“设置”应用程序:
点击任务栏上的“开始”按钮。
在弹出的菜单中选择“设置”应用程序(或按下Win + I组合键)。
2. 进入“设备”页面:
在“设置”窗口中,点击左侧的“设备”选项。
3. 添加打印机:
在“设备”页面中,找到并点击“打印机和扫描仪”部分。
点击“添加打印机或扫描仪”按钮。
4. 等待搜索:
系统将自动搜索可用的打印机。如果打印机已连接到计算机或网络,并且驱动程序已安装,它应该出现在列表中。
5. 选择打印机:
如果搜索到了你的打印机,点击它的名称并选择“添加设备”。
6. 手动添加:
如果你的打印机未出现在列表中,点击“我需要的打印机不在列表中”。
选择“通过手动设置添加本地打印机或网络打印机”,然后点击“下一步”。
7. 选择打印机端口:
根据你的打印机类型选择适当的端口(例如USB、LPT1等)。如果是网络打印机,请选择“使用现有的端口”并选择正确的网络端口(例如TCP/IP)。
8. 安装驱动程序:
如果系统没有自动检测到驱动程序,你可能需要手动选择或安装它。点击“从磁盘安装”,然后浏览到驱动程序的位置(例如光盘或下载的文件夹)。
9. 设置打印机名称:
为你的打印机设置一个描述性的名称,以便以后轻松识别。
10. 完成:
点击“完成”按钮,系统现在将尝试连接并配置你的打印机。
三、通过控制面板添加打印机
另一种添加打印机的方法是通过控制面板:
1. 打开控制面板:
点击任务栏上的“开始”按钮。
在搜索框中输入“控制面板”,然后选择它。
2. 进入“设备和打印机”页面:
在控制面板中,点击“硬件和声音”部分。
点击“设备和打印机”链接。
3. 添加打印机:
在“设备和打印机”窗口中,点击“添加打印机”按钮。
4. 选择添加方式:
与通过“设置”应用程序添加打印机类似,你可以选择自动搜索或手动添加。
5. 手动添加网络打印机:
如果你要添加网络打印机,并且知道它的IP地址,可以选择“使用TCP/IP地址或主机名添加打印机”。
输入打印机的IP地址,然后点击“下一步”。
6. 安装驱动程序:
按照提示安装驱动程序,并设置打印机的名称。
7. 完成:
点击“完成”按钮,完成打印机的添加。
四、打印机共享
如果你有多台电脑,并且希望共享一台打印机,你可以按照以下步骤进行设置:
1. 打开“打印机和扫描仪”页面:
在“设置”应用程序中,点击“设备”,然后点击“打印机和扫描仪”。
2. 选择打印机:
在打印机列表中,右键点击你想要共享的打印机,然后选择“打印机属性”。
3. 共享打印机:
在“打印机属性”对话框中,切换到“共享”选项卡。
勾选“共享这台打印机”选项,并为打印机设置一个共享名称。
4. 配置网络访问:
你可能还需要配置网络访问权限,以确保其他计算机可以访问共享的打印机。这通常涉及修改本地安全策略和防火墙设置。
5. 连接共享打印机:
在其他计算机上,打开“设备和打印机”页面。
点击“添加打印机”,然后选择“网络打印机”或“无线打印机”。
选择“浏览打印机”或“按名称选择共享打印机”,然后输入共享打印机的名称或IP地址。
6. 安装驱动程序:
如果需要,安装共享打印机的驱动程序。
7. 完成:
点击“完成”按钮,现在其他计算机应该能够访问并使用共享的打印机了。
五、测试打印机
在添加并配置完打印机后,最好测试一下它的功能以确保一切正常:
1. 打开一个文档或图片:
使用你常用的文字处理软件或图片查看器打开一个文档或图片。
2. 选择打印:
在应用程序中,选择“文件”菜单,然后点击“打印”。
3. 选择打印机:
在打印对话框中,确保选择了正确的打印机。
4. 配置打印设置:
根据需要调整打印设置,如纸张大小、打印质量等。
5. 打印:
点击“打印”按钮,观察打印机是否正常工作。
六、常见问题与解决方案
1. 打印机无法识别:
确保打印机已正确连接到计算机或网络,并且驱动程序已正确安装。
尝试重新启动计算机和打印机。
2. 驱动程序问题:
确保安装了正确版本的驱动程序。如果驱动程序不兼容或已损坏,请从打印机制造商的官方网站上下载最新的驱动程序。
3. 网络问题:
如果你是通过网络连接打印机,请确保网络连接稳定,并且打印机的IP地址正确无误。
检查防火墙和安全软件设置,确保它们不会阻止打印机的访问。
4. 共享问题:
确保打印机已正确设置为共享,并且其他计算机具有访问它的权限。
检查网络共享设置和本地安全策略。
通过以上步骤和注意事项,你应该能够轻松地在Windows 10中添加并配置打印机,无论是本地打印机还是网络打印机。如果遇到任何问题,请检查驱动程序的兼容性、网络连接和共享设置等常见因素。希望这篇文章能够帮助你顺利完成打印机的添加和配置!
- 上一篇: 揭秘:吃海参的惊人健康益处
- 下一篇: 如何免费注册新浪邮箱?
-
 如何在电脑上设置并添加网络打印机资讯攻略12-05
如何在电脑上设置并添加网络打印机资讯攻略12-05 -
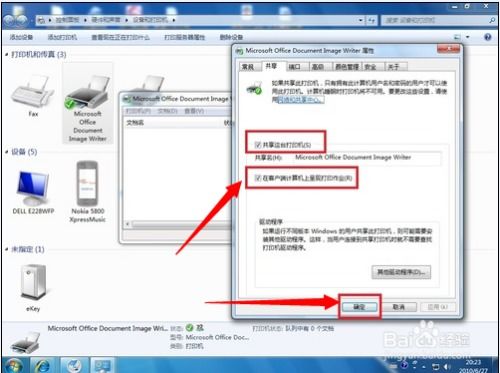 轻松学会:在Win7系统上设置打印机共享资讯攻略11-28
轻松学会:在Win7系统上设置打印机共享资讯攻略11-28 -
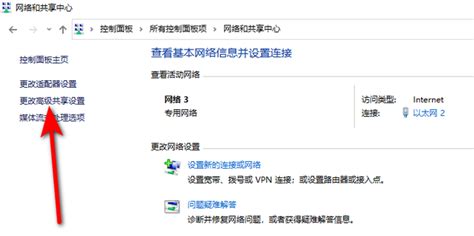 揭秘!Win10系统中网络和共享中心的隐藏位置资讯攻略01-16
揭秘!Win10系统中网络和共享中心的隐藏位置资讯攻略01-16 -
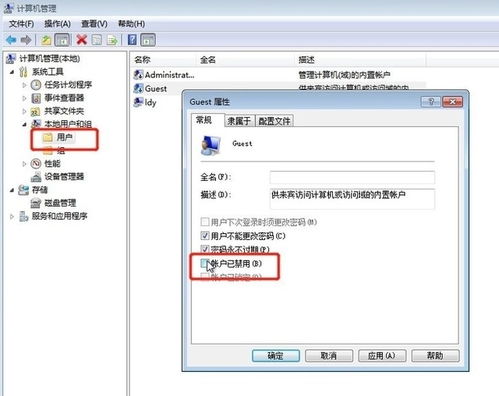 轻松学会:如何在Win7系统上共享打印机资讯攻略11-30
轻松学会:如何在Win7系统上共享打印机资讯攻略11-30 -
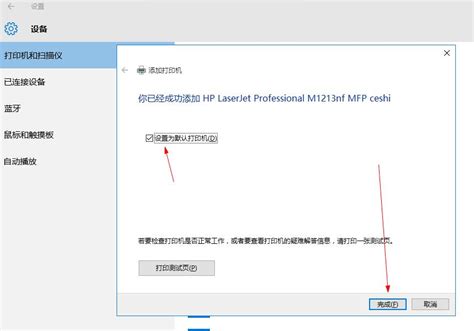 轻松学会:如何为你的电脑添加网络打印机资讯攻略12-04
轻松学会:如何为你的电脑添加网络打印机资讯攻略12-04 -
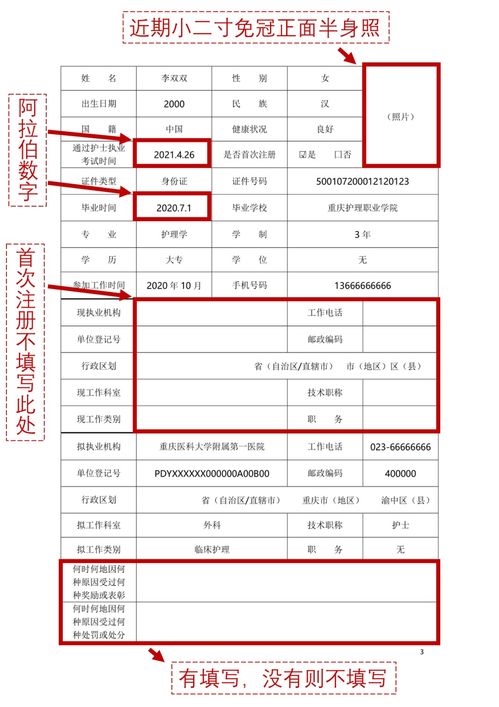 轻松搞定!护士执业注册申请审核表的打印步骤全解析资讯攻略10-31
轻松搞定!护士执业注册申请审核表的打印步骤全解析资讯攻略10-31