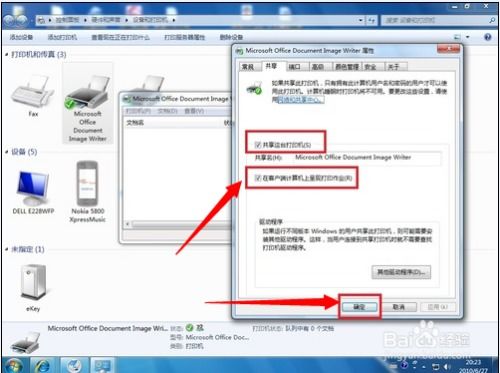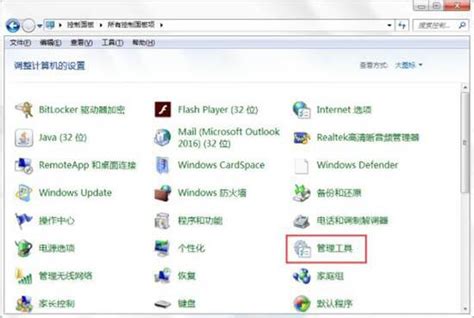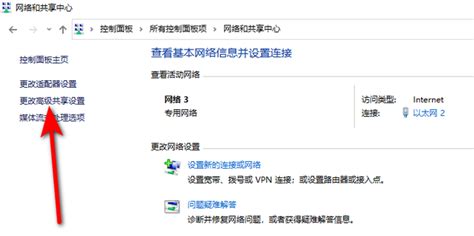轻松学会:如何在Win7系统上共享打印机
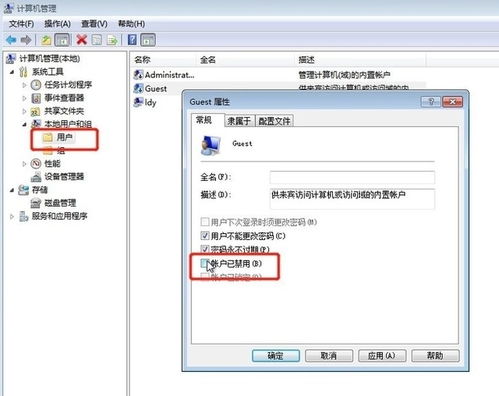
在日常办公和家庭使用中,我们经常需要在多台电脑之间共享一台打印机。通过设置Windows 7系统的打印机共享功能,可以轻松实现这一目标,不仅能够提高办公效率,还能节省成本。接下来,我将详细介绍如何在Windows 7系统下共享打印机,让你的设备物尽其用。

一、前期准备
在开始设置之前,我们需要确保以下几点:

1. 打印机驱动已安装:确保你想要共享的打印机已经正确连接到主机电脑,并且驱动程序已经安装完毕。
2. 网络连接正常:所有需要共享打印机的电脑都必须连接到同一局域网内。可以通过查看任务栏右下角的网络图标,确认是否已经成功连接。
3. 权限设置:确保你拥有主机电脑的管理员权限,因为设置打印机共享需要管理员权限。
二、主机端设置
1. 启动共享打印机
首先,我们需要启动共享打印机的设置:
1. 打开控制面板:点击左下角的“开始”菜单,选择“控制面板”。
2. 选择家庭组和共享选项:在右上角选择“类别”查看方式,然后在“网络和Internet”中选择“家庭组和共享选项”。
3. 更改高级共享设置:在其他家庭组操作下,点击“更改高级共享设置”。
4. 启用网络发现和文件共享:
选择“启用网络发现”
选择“启用文件和打印机共享”
选择“关闭密码保护共享”(为了简化设置,也可以选择启用密码保护,但在连接时需要输入用户名和密码)
5. 保存修改:点击“保存修改”完成设置。
2. 设置共享打印机
接下来,我们需要设置打印机共享:
1. 打开设备和打印机:点击左下角的“开始”菜单,选择“设备和打印机”。
2. 右键点击打印机图标:在设备和打印机列表中,找到你想要共享的打印机,右键点击该打印机。
3. 选择打印机属性:在弹出的菜单中,选择“打印机属性”。
4. 设置共享:
切换到“共享”选项卡
勾选“共享这台打印机”
设置共享名(建议使用简单明了的名字,如“Office_Printer”)
5. 保存设置:点击“应用”后,再点击“确定”,完成打印机的共享设置。
3. 确认主机计算机名
为了方便后续连接,我们需要确认并记录下主机电脑的计算机名:
1. 右键点击计算机:在桌面或开始菜单中,右键点击“计算机”。
2. 选择属性:在弹出的菜单中,选择“属性”。
3. 查看并记录计算机名:在属性窗口中,查看并记录计算机名。如果名字太长不方便记录,可以点击右侧的“更改设置”选项,修改计算机名。
三、客户端设置
完成主机端的设置后,我们需要在客户端电脑上添加并连接共享打印机。
1. 打开设备和打印机
在客户端电脑上,同样打开“设备和打印机”:
1. 点击开始菜单:点击左下角的“开始”菜单。
2. 选择设备和打印机:在菜单中选择“设备和打印机”。
2. 添加共享打印机
接下来,我们需要添加共享打印机:
1. 点击添加打印机:在设备和打印机窗口中,点击窗口上方的“添加打印机”按钮。
2. 选择添加方式:在弹出的添加打印机向导中,选择“添加网络、无线或Bluetooth打印机”。
3. 选择共享的打印机:
选择“按名称选择共享打印机”,然后点击“浏览”。
在浏览窗口中,你应该能看到之前设置为共享的打印机。双击该打印机名称进行选择。
4. 安装驱动程序:如果系统没有自动安装驱动程序,你可以通过“打印机卫士”等软件自动检测打印机型号并匹配合适的驱动。按照检测结果点击“一键修复”,软件便会自动下载安装驱动。
5. 完成安装:按照屏幕上的提示完成剩余的安装步骤,最后点击“完成”。
四、其他连接方法
除了通过家庭组共享打印机外,Windows 7系统还支持多种连接方法,以适应不同的需求和环境。
1. 通过IP地址添加网络打印机
如果打印机直接连接到局域网,并且你已经知道了打印机的IP地址,你可以通过IP地址添加网络打印机:
1. 打开设备和打印机:在客户端电脑上,打开“设备和打印机”。
2. 点击添加打印机:点击窗口上方的“添加打印机”按钮。
3. 选择添加方式:选择“添加网络、无线或Bluetooth打印机”。
4. 输入IP地址:选择“创建新端口”,然后选择“Standard TCP/IP Port”,输入打印机的IP地址。
5. 完成安装:按照屏幕上的提示完成剩余的安装步骤。
2. USB切换器连接
如果你不需要网络连接,还可以通过USB切换器让两台电脑共用一台打印机:
1. 连接USB切换器:将USB切换器连接到打印机的USB端口,将两台电脑分别连接到USB切换器的输入端口。
2. 切换使用:通过按下切换器上的按钮,选择当前使用打印机的电脑。
3. 无线连接
如果打印机支持无线功能,你可以通过无线网络让多台电脑共用打印机:
1. 连接打印机到无线网络:按照打印机说明书,使用控制面板或设置向导将打印机连接到无线网络。
2. 记录IP地址:在打印机的网络设置中找到并记录IP地址。
3. 添加无线打印机:在客户端电脑上,打开“设备和打印机”,点击“添加打印机”,选择“添加网络、无线或Bluetooth打印机”,找到无线打印机并添加。
五、常见问题排查
在设置过程中,可能会遇到一些问题,以下是一些常见问题的排查方法:
1. 客户机不能访问主机:检查主机和客户机是否在同一个工作组,并确保网络设置正确。
2. 打印机无法共享:检查主机上的网络发现和文件共享功能是否已经开启,并确保没有防火墙或安全软件阻止共享。
3. 驱动程序安装失败:尝试手动下载并安装打印机驱动程序,或者通过打印机卫士等软件自动检测并安装。
通过以上步骤,你可以轻松在Windows 7系统下共享打印机,提高工作效率,节省成本和空间。希望这篇文章能够帮助到你,让你的设备更好地服务于你的工作和生活。
- 上一篇: 轻松学会:如何在家自发黄豆芽
- 下一篇: 轻松学会!手机下载腾讯视频教程
-
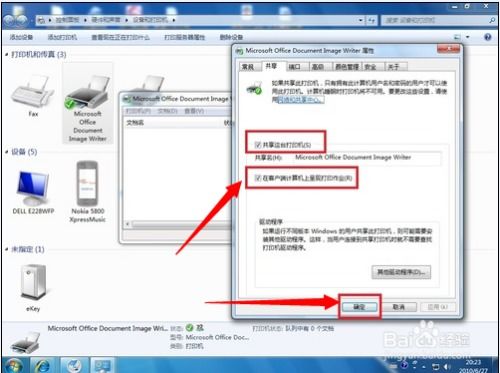 轻松学会:在Win7系统上设置打印机共享资讯攻略11-28
轻松学会:在Win7系统上设置打印机共享资讯攻略11-28 -
 Win7连接XP共享打印机错误0X000004解决方案资讯攻略10-28
Win7连接XP共享打印机错误0X000004解决方案资讯攻略10-28 -
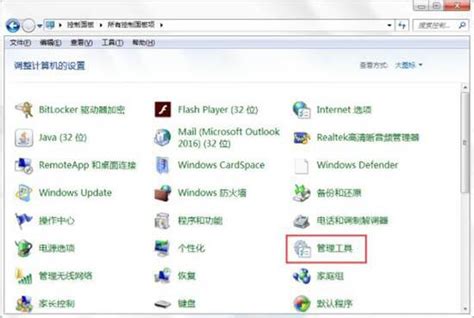 轻松学会:如何在Win7系统中启用Print Spooler服务资讯攻略01-14
轻松学会:如何在Win7系统中启用Print Spooler服务资讯攻略01-14 -
 轻松学会:如何共享打印机资讯攻略10-29
轻松学会:如何共享打印机资讯攻略10-29 -
 如何轻松实现电脑间共享打印机?一键设置,让打印不再受限!资讯攻略10-24
如何轻松实现电脑间共享打印机?一键设置,让打印不再受限!资讯攻略10-24 -
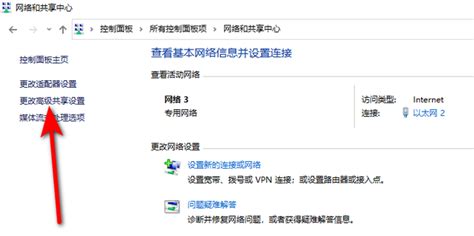 揭秘!Win10系统中网络和共享中心的隐藏位置资讯攻略01-16
揭秘!Win10系统中网络和共享中心的隐藏位置资讯攻略01-16