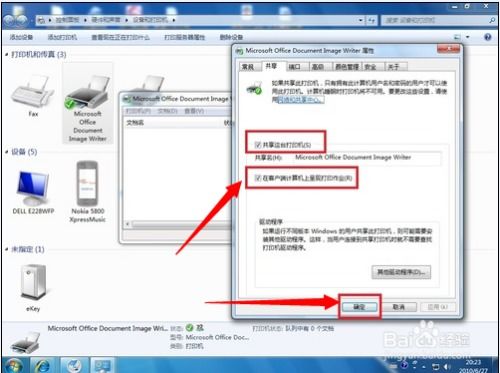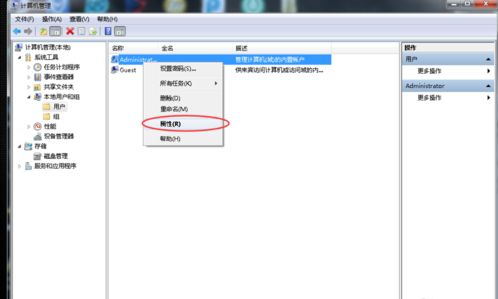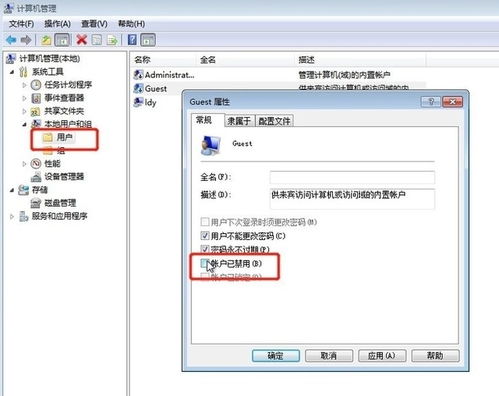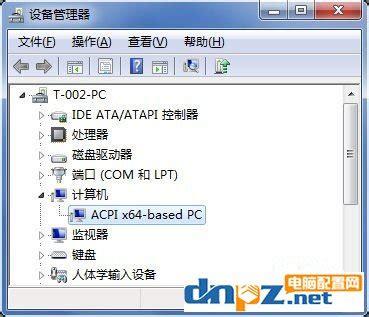轻松学会:如何在Win7系统中启用Print Spooler服务
在Windows 7操作系统中,Print Spooler服务是一个关键的系统组件,负责管理所有本地和网络打印队列及控制所有打印工作。当您发送一个打印任务给打印机时,Print Spooler服务会将这个任务保存在打印队列中,等待打印机逐个处理。如果Print Spooler服务没有正确启动或配置,可能会导致打印任务无法正常排队或打印失败。本文将详细介绍如何在Windows 7系统中开启Print Spooler服务,以及解决Print Spooler服务总是自动停止的问题。
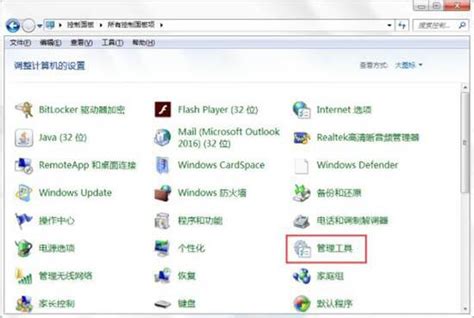
一、Print Spooler服务的重要性
Print Spooler服务是Windows操作系统中的一项重要服务,特别是在需要打印文档时,该服务的作用显得尤为重要。它不仅管理打印队列,还确保每个打印任务按顺序发送到打印机,从而提高打印效率。如果Print Spooler服务被停用或禁用,本地计算机上的打印将不可用,任何依赖于它的服务也将无法启用。
二、开启Print Spooler服务的多种方法
方法一:通过控制面板开启
1. 打开控制面板:点击屏幕左下角的“开始”按钮,选择“控制面板”。
2. 进入管理工具:在控制面板窗口中,找到并点击“管理工具”。
3. 打开服务:在管理工具窗口中,双击“服务”图标。
4. 找到Print Spooler服务:在弹出的“服务”窗口中,可以通过按键盘上的“p”键快速定位到Print Spooler服务,然后双击打开。
5. 设置启动类型和启动服务:在Print Spooler的属性窗口中,将“启动类型”设置为“自动”,然后点击“启动”按钮,最后点击“确定”保存设置。
方法二:通过运行窗口开启
1. 打开运行窗口:按下键盘上的Win + R组合键,或者点击屏幕左下角的“开始”按钮,在搜索框中输入“运行”,然后按回车键。
2. 输入服务命令:在运行窗口中输入“services.msc”,然后按回车键。
3. 找到Print Spooler服务:在弹出的“服务”窗口中,找到名为“Print Spooler”的服务项。
4. 设置启动类型和启动服务:双击“Print Spooler”服务项,将出现一个新的窗口。在“启动类型”选项中选择“自动”,然后点击“启动”按钮,最后点击“确定”按钮,完成设置。
方法三:通过计算机管理开启
1. 打开计算机管理:鼠标右击屏幕左下角的“计算机”图标,选择“管理”。
2. 展开服务和应用程序:在计算机管理窗口中,找到并展开“服务和应用程序”文件夹。
3. 找到Print Spooler服务:在“服务和应用程序”文件夹中,找到并双击“Print Spooler”图标。
4. 启动服务:在Print Spooler的属性窗口中,点击“服务状态”下的“启动”按钮。
三、解决Print Spooler服务总是自动停止的问题
有时,即使在开启了Print Spooler服务后,该服务仍然会自动停止。这可能是由多种原因引起的,以下是几种常见的解决方法。
原因一:Print Spooler服务没有设置为自动启动
1. 打开服务管理器:按下键盘上的Win + R组合键,输入“services.msc”,然后按回车键。
2. 找到Print Spooler服务:在服务窗口中找到Print Spooler服务。
3. 检查服务状态:如果Print Spooler服务的状态是“停止”或“禁用”,则需要进行下一步操作。
4. 设置启动类型和启动服务:选中Print Spooler服务,鼠标右键找到常规里面的“启动类型”,选择“自动”,然后点击“启动”按钮。
5. 保存设置:点击“确定”按钮,保存设置。建议将Print Spooler服务的启动类型设置为“自动”,以避免重启后又停止。
原因二:安全软件将Print Spooler服务设置为禁止启动
有时,一些安全优化软件可能会将Print Spooler服务设置为禁止启动,从而导致该服务无法自动运行。
1. 打开安全软件:进入您安装的安全优化软件。
2. 找到开机启动项:在安全软件的设置或选项中,找到开机启动项。
3. 启用Print Spooler服务:在开机启动项中,找到Print Spooler服务,并将其设置为启用或允许启动。
4. 保存设置:根据安全软件的具体操作,保存设置并重启计算机,以确保更改生效。
四、常见问题与解答
Q1:Print Spooler服务已经启动,但仍然无法打印怎么办?
A1:如果Print Spooler服务已经启动,但仍然无法打印,可能是其他问题导致,如打印机驱动问题、打印机连接问题等。请检查打印机驱动是否正常安装,以及打印机与电脑的连接是否正常。此外,还可以尝试清空打印队列、重启打印机和计算机等操作,以解决问题。
Q2:可以禁用Print Spooler服务吗?
A2:虽然可以禁用Print Spooler服务,但这将导致无法正常使用打印功能。如果您确实不需要使用打印功能,可以按照上述步骤将其禁用。但建议保持Print Spooler服务处于启动状态,以避免可能出现的打印问题。
Q3:Print Spooler服务总是提示错误代码?
A3:如果Print Spooler服务总是提示错误代码,可能是由于服务文件损坏、系统更新导致服务不兼容等原因。此时,可以尝试重新安装打印机驱动程序、修复系统文件、更新操作系统等方法来解决问题。如果问题依旧存在,可能需要考虑寻求专业的技术支持。
五、总结
Print Spooler服务是Windows 7操作系统中一个重要的系统服务,它负责管理打印任务的队列,确保每个打印任务能够按顺序发送到打印机。如果Print Spooler服务没有正确启动或配置,可能会导致打印任务无法正常排队或打印失败。本文介绍了多种开启Print Spooler服务的方法,以及解决Print Spooler服务总是自动停止的问题的常用方法。希望这些方法能够帮助您解决在Windows 7系统中遇到的打印问题,提高打印效率。如果您在使用过程中遇到任何问题或疑问,请随时寻求专业的技术支持。
- 上一篇: 电工维修实战基础指南
- 下一篇: 敬礼的标准姿态揭秘
-
 打印后台程序Print Spooler出错怎么办?修复方法有哪些?资讯攻略12-05
打印后台程序Print Spooler出错怎么办?修复方法有哪些?资讯攻略12-05 -
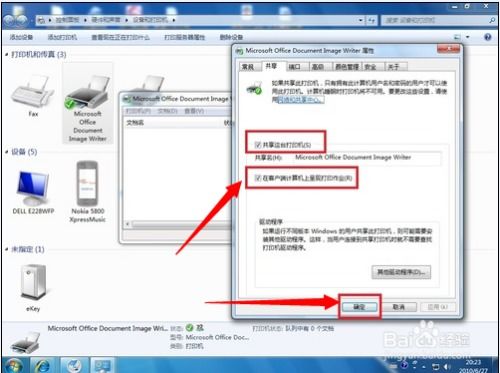 轻松学会:在Win7系统上设置打印机共享资讯攻略11-28
轻松学会:在Win7系统上设置打印机共享资讯攻略11-28 -
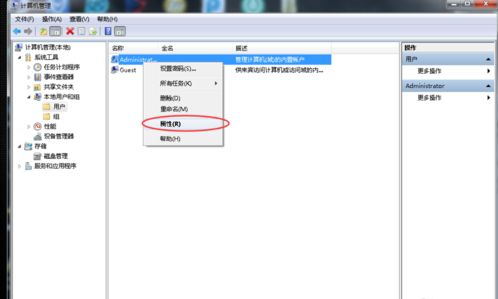 解锁Win7隐藏力量:轻松激活超级管理员账户(Administrator)资讯攻略12-04
解锁Win7隐藏力量:轻松激活超级管理员账户(Administrator)资讯攻略12-04 -
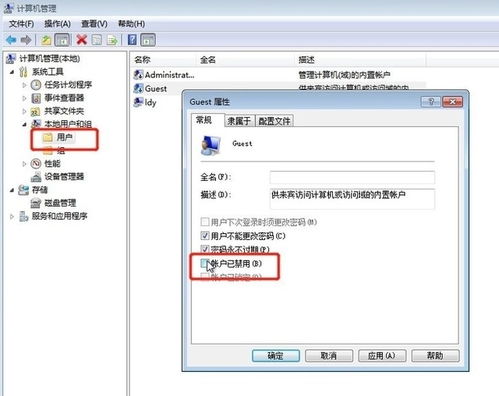 轻松学会:如何在Win7系统上共享打印机资讯攻略11-30
轻松学会:如何在Win7系统上共享打印机资讯攻略11-30 -
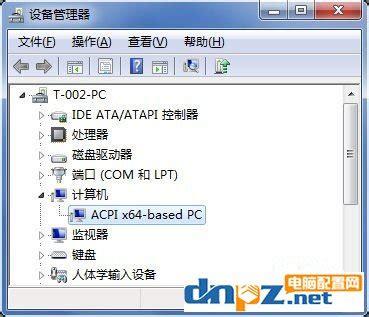 轻松学会:在BIOS中启用ACPI的实用步骤资讯攻略11-18
轻松学会:在BIOS中启用ACPI的实用步骤资讯攻略11-18 -
 轻松学会:如何在电脑中启用云搜索功能资讯攻略11-29
轻松学会:如何在电脑中启用云搜索功能资讯攻略11-29