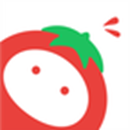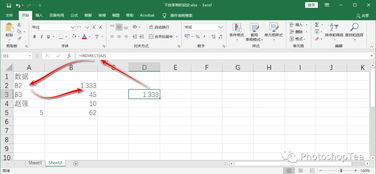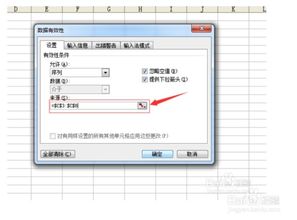Excel中如何轻松设置下拉选项框
在日常的办公和数据管理中,Excel无疑是一款不可或缺的工具。无论是财务统计、项目管理还是数据分析,Excel都能提供强大的支持。而在这些操作中,设置下拉框(也被称为数据验证)的功能显得尤为重要。它不仅能提高数据输入的准确性,还能大幅提升工作效率,让你的Excel表格更加专业和高效。今天,我们就来详细探讨一下如何在Excel中设置下拉框,让你的表格操作从此变得得心应手。
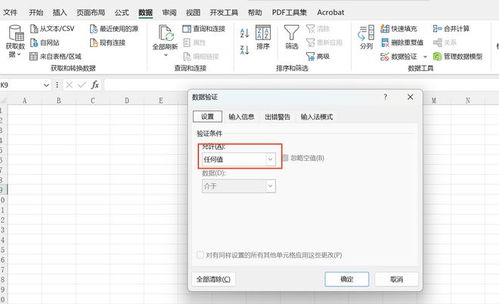
首先,我们来了解一下什么是下拉框。在Excel中,下拉框是一种数据验证方式,通过它,你可以创建一个预定义的列表,用户只需从列表中选择即可,无需手动输入。这种方式在填写如地区、类别、状态等固定选项时尤为有用,能有效避免输入错误和不一致的数据。

一、基础操作:如何设置简单的下拉框
1. 准备工作
在开始之前,你需要确保你的Excel版本支持数据验证功能。无论是Excel 2010、2013、2016还是365版本,都包含这一功能。接下来,准备好你想要在下拉框中显示的数据列表。
2. 设置步骤
选择单元格:首先,选中你想要添加下拉框的单元格或单元格区域。
打开数据验证:在Excel的“数据”选项卡中,找到并点击“数据验证”按钮(在某些版本中,可能需要点击“数据工具”组中的下拉箭头才能找到)。
设置验证条件:在弹出的“数据验证”对话框中,选择“允许”下拉列表中的“序列”。
输入来源:在“来源”框中,输入你的选项列表。如果你的选项已经在Excel表格中的某处列出,你也可以直接引用该区域(例如,`$A$1:$A$5`)。选项之间用英文逗号分隔。
确定:点击“确定”按钮,你的下拉框就设置好了。
3. 测试
现在,你可以点击之前选中的单元格,一个包含你定义选项的下拉箭头应该会出现。点击箭头,选择你需要的选项即可。
二、进阶操作:让下拉框更加灵活和高效
虽然基础的下拉框设置已经能满足大多数需求,但Excel的数据验证功能远不止于此。通过一些进阶操作,你可以让下拉框更加灵活和强大。
1. 使用命名范围
如果你的选项列表很长或者需要在多个地方使用相同的下拉框,使用命名范围会是一个好主意。
创建命名范围:首先,选中你的选项列表区域。然后,在Excel的“公式”选项卡中,点击“名称管理器”或“定义名称”(具体位置可能因版本而异)。在弹出的对话框中,为你的命名范围输入一个名称,并点击“确定”。
应用命名范围:在设置数据验证时,将“来源”框中的引用改为你的命名范围名称。
2. 动态下拉框
动态下拉框是指其选项列表会根据其他单元格的内容或公式自动更新的下拉框。这可以通过使用Excel的表格功能、辅助列和公式来实现。
使用表格:如果你的选项列表是动态的(例如,新的选项会不断添加),将列表转换为Excel表格是一个好方法。然后,在数据验证的“来源”框中,引用表格的列(例如,`Table1[Column1]`)。
辅助列和公式:通过辅助列和公式,你可以根据特定条件动态生成选项列表。然后,将数据验证的“来源”框引用到这些辅助列上。
3. 多级联动下拉框
多级联动下拉框是指当一个下拉框的选项被选中后,另一个下拉框的选项会随之改变。这在处理具有层级关系的数据时非常有用。
准备数据:首先,准备好你的层级数据,通常需要使用表格或辅助列来组织这些数据。
设置第一个下拉框:按照前面的步骤设置第一个下拉框。
使用IF和MATCH等函数:在第二个下拉框的“来源”框中,使用IF、MATCH和INDEX等函数来根据第一个下拉框的选中值动态生成选项列表。这可能需要一些公式技巧,但一旦设置完成,将极大地提高数据输入的灵活性和准确性。
更新数据验证:由于多级联动下拉框涉及多个单元格和公式,因此,在更新或添加新数据时,需要确保所有相关的数据验证规则都得到相应更新。
三、小技巧和注意事项
1. 复制数据验证:如果你需要将相同的数据验证规则应用到多个单元格或区域,可以使用“格式刷”或复制粘贴特殊功能(选择“验证”选项)来快速完成。
2. 错误处理:在设置数据验证时,考虑到用户可能会输入不符合规则的数据。为此,你可以在“数据验证”对话框的“输入信息”、“出错警告”和“标题”选项卡中设置相应的提示信息,以引导用户正确输入数据。
3. 版本差异:不同版本的Excel在数据验证功能的界面和选项上可能略有差异。因此,在设置过程中,如果遇到问题或不确定的地方,不妨查阅一下相应版本的Excel帮助文档或在线教程。
4. 保护数据:通过设置数据验证,你可以在一定程度上保护你的Excel表格免受无效数据的干扰。但如果你想要更严格地控制数据输入,还可以考虑使用Excel的“保护工作表”功能来限制用户对特定单元格的编辑权限。
总的来说,Excel中的下拉框设置是一项非常实用且强大的功能。通过它,你可以轻松提高数据输入的准确性和效率,让你的表格更加专业和高效。无论你是Excel新手还是资深用户,掌握这一技能都将对你的日常工作产生积极影响。所以,不妨现在就打开你的Excel表格,尝试设置一下下拉框吧!
- 上一篇: 氮气有哪些作用?
- 下一篇: 国航标志:构成要素深度解析及其背后的丰富寓意
-
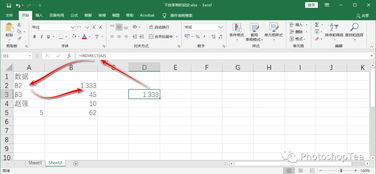 如何调出Excel中的下拉菜单资讯攻略11-30
如何调出Excel中的下拉菜单资讯攻略11-30 -
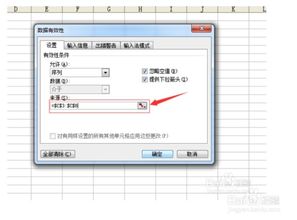 如何在Excel中制作下拉菜单?资讯攻略11-28
如何在Excel中制作下拉菜单?资讯攻略11-28 -
 如何进行百度的高级搜索?资讯攻略10-30
如何进行百度的高级搜索?资讯攻略10-30 -
 Word中打造炫酷文本框的绝妙技巧资讯攻略11-10
Word中打造炫酷文本框的绝妙技巧资讯攻略11-10 -
 轻松掌握!如何快速移除Excel中的文本框资讯攻略11-17
轻松掌握!如何快速移除Excel中的文本框资讯攻略11-17 -
 掌握底纹设置的秘密技巧资讯攻略11-23
掌握底纹设置的秘密技巧资讯攻略11-23