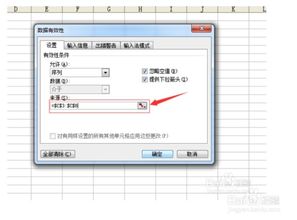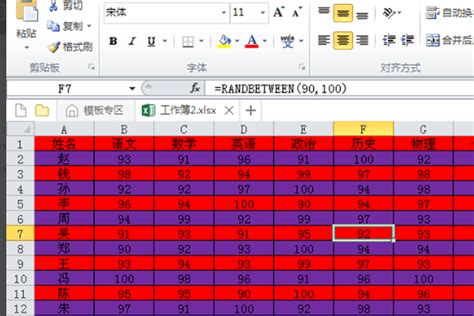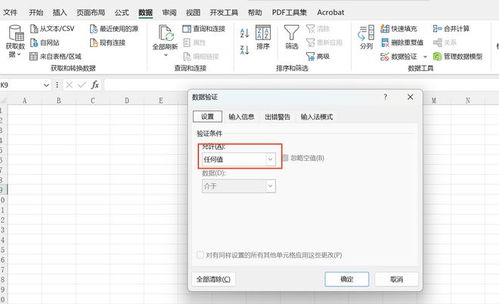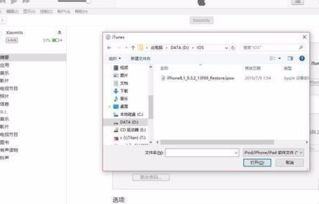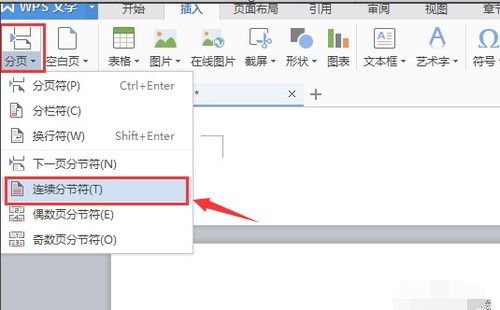如何调出Excel中的下拉菜单
在Excel中,设置下拉菜单可以极大地提高数据输入的效率,减少错误输入的可能性。本文将详细介绍如何在Excel中调出并设置下拉菜单,涵盖多种方法,以满足不同用户的需求。
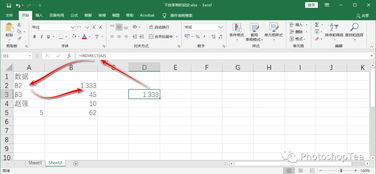
一、基础方法:使用数据验证功能

步骤一:选择单元格

首先,打开你的Excel表格,选中你希望添加下拉菜单的单元格或单元格范围。例如,选中A列的前几个单元格。
步骤二:点击数据选项卡
在Excel的菜单栏中,找到并点击“数据”选项卡。
步骤三:选择数据验证
在“数据工具”组中,找到并点击“数据验证”。这通常会打开一个名为“数据验证”的设置窗口。
步骤四:设置验证条件
在“数据验证”窗口中,选择“设置”选项卡,然后在“允许”下拉列表中选择“序列”。
步骤五:输入选项内容
在“来源”框中,输入你希望显示在下拉菜单中的选项。这些选项应该用英文逗号分隔。例如,输入“苹果,香蕉,橘子,葡萄”。
步骤六:确定设置
点击“确定”按钮,完成设置。现在,当你点击选中的单元格时,一个下拉菜单就会出现,允许你从预定义的选项中选择。
二、进阶方法:从单元格选择下拉选项
如果你希望下拉菜单的选项来自Excel表格中的某个区域,可以使用这种方法。
步骤一:准备辅助列
在表格的某个区域(例如B列),输入你希望作为下拉菜单选项的内容。
步骤二:选择单元格
选中你希望添加下拉菜单的单元格或单元格范围。
步骤三:点击数据选项卡
同样,在Excel的菜单栏中,找到并点击“数据”选项卡。
步骤四:选择数据验证
在“数据工具”组中,找到并点击“数据验证”。
步骤五:设置验证条件
在“数据验证”窗口中,选择“设置”选项卡,然后在“允许”下拉列表中选择“序列”。
步骤六:选择来源区域
在“来源”框中,不要直接输入选项,而是点击右侧的折叠按钮,用鼠标选择你准备好的辅助列(例如B列)。选择完毕后,点击折叠按钮回到“数据验证”窗口。
步骤七:确定设置
点击“确定”按钮,完成设置。现在,下拉菜单的选项将来自你指定的辅助列。
三、使用排序和筛选功能创建下拉菜单
Excel的排序和筛选功能不仅可以对数据进行排序和过滤,还可以用来创建下拉菜单。这种方法适用于需要快速从唯一值列表中选择的情况。
步骤一:选择单元格
选中你希望添加下拉菜单的单元格或单元格范围。
步骤二:点击数据选项卡
在Excel的菜单栏中,找到并点击“数据”选项卡。
步骤三:选择筛选
在“排序和筛选”组中,找到并点击“筛选”。此时,选定的单元格上方会出现一个下拉箭头。
步骤四:设置筛选条件
点击下拉箭头,在下拉菜单中选择“只显示唯一项”。Excel会自动为选定的单元格创建一个下拉菜单,其中包含筛选后的唯一项。
四、使用VBA编程创建下拉菜单
如果你对VBA编程有一定的了解,使用宏来创建下拉菜单是一个功能强大且灵活的方法。
步骤一:打开VBA编辑器
在Excel中,按下“Alt + F11”组合键,打开VBA编辑器。
步骤二:插入模块
在VBA编辑器中,选择“插入”菜单,然后点击“模块”,新建一个模块。
步骤三:输入代码
在新建的模块中,输入以下代码:
```vba
Sub CreateDropdown()
Dim rng As Range
Set rng = Range("A1:A5") ' 修改为你需要设置下拉菜单的单元格范围
With rng.Validation
.Delete
.Add Type:=xlValidateList, Formula1:="Option1,Option2,Option3" ' 根据需要修改选项
.InCellDropdown = True
End With
End Sub
```
步骤四:修改代码
将代码中的“Range("A1:A5")”替换为你想要设置下拉菜单的单元格范围。将“Option1,Option2,Option3”替换为你想要显示在下拉菜单中的选项,并用英文逗号分隔。
步骤五:运行宏
按下“F5”键,或选择“运行”菜单中的“运行子程序/用户窗体”,运行宏。现在,你指定的单元格范围将具有下拉菜单功能。
五、注意事项
1. 数据来源:确保你的下拉菜单选项数据来源是准确和最新的,以避免误导用户。
2. 选项数量:如果下拉菜单的选项很多,可以考虑使用辅助列或数据库来管理这些选项,以提高效率和准确性。
3. 错误处理:在使用VBA编程时,注意添加错误处理代码,以应对可能出现的错误情况。
4. 兼容性:不同版本的Excel可能在界面和功能上略有差异,但上述方法适用于大多数常见版本。如果你使用的是较旧或较新的版本,请参考相应的官方文档或在线帮助。
通过本文的介绍,相信你已经掌握了在Excel中调出并设置下拉菜单的多种方法。无论是基础的数据验证功能,还是从单元格选择下拉选项、使用排序和筛选功能,还是使用VBA编程,都能帮助你轻松实现下拉菜单的设置。希望这些技巧能够帮助你提高工作效率,减少错误输入,让你的Excel工作更加得心应手。
- 上一篇: 轻松掌握:微店网页版登录全攻略
- 下一篇: 如何在微信中查看微信指数
-
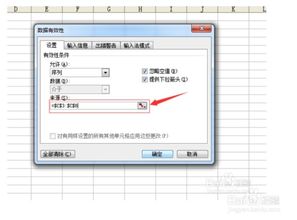 如何在Excel中制作下拉菜单?资讯攻略11-28
如何在Excel中制作下拉菜单?资讯攻略11-28 -
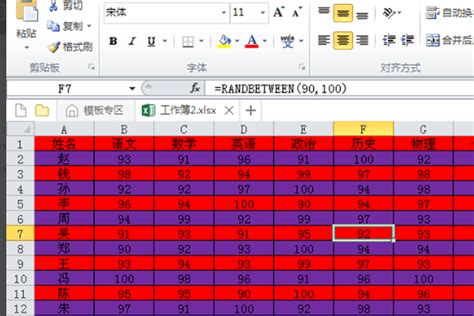 如何轻松调出Excel中的珊瑚色?资讯攻略12-03
如何轻松调出Excel中的珊瑚色?资讯攻略12-03 -
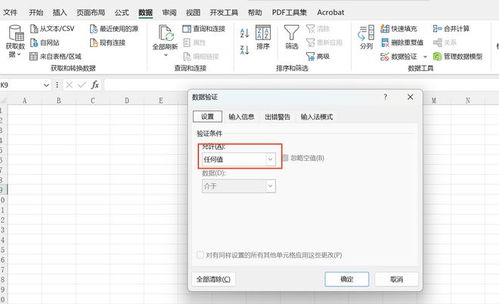 Excel中如何轻松设置下拉选项框资讯攻略12-05
Excel中如何轻松设置下拉选项框资讯攻略12-05 -
 如何调出Excel数据进行分析资讯攻略11-13
如何调出Excel数据进行分析资讯攻略11-13 -
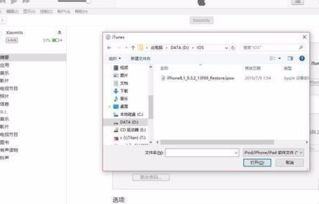 苹果电脑如何查看系统版本?资讯攻略11-15
苹果电脑如何查看系统版本?资讯攻略11-15 -
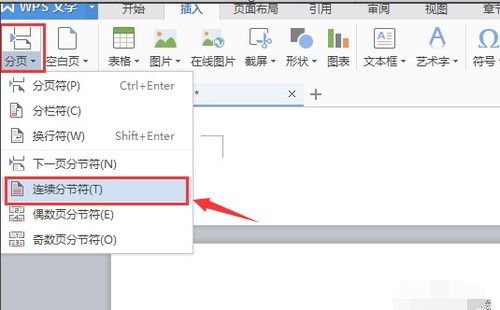 一键搞定!如何快速删除Word中的页眉?资讯攻略11-26
一键搞定!如何快速删除Word中的页眉?资讯攻略11-26