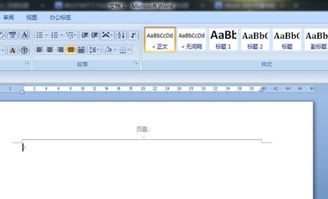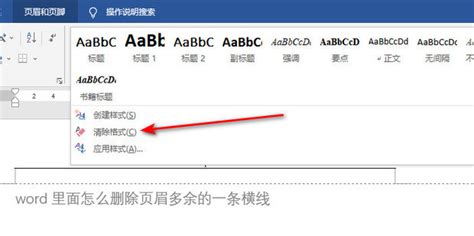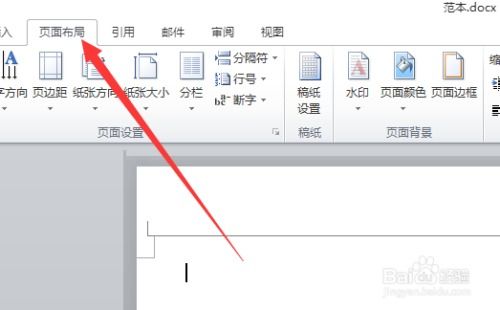一键搞定!如何快速删除Word中的页眉?
在处理Word文档时,页眉是一个常见且实用的功能,它允许用户在每页的顶部添加标题、页码、日期或图片等元素。然而,有时这些页眉信息可能不再需要,或者您希望更改文档的格式。在这种情况下,了解如何快速删除页眉就变得尤为重要。本文将详细介绍在Microsoft Word中删除页眉的几种方法,以及在此过程中可能遇到的一些问题和解决技巧。
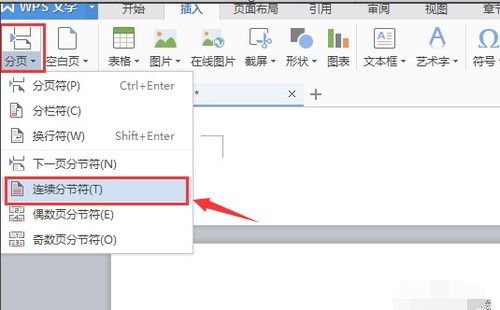
首先,打开您要编辑的Word文档。在Word的菜单栏中,找到并点击“插入”选项卡。在“插入”选项卡下,您会看到“页眉”按钮。点击它,下拉菜单会显示当前文档中所使用的页眉样式,以及一个“编辑页眉”的选项。如果您已经处于页眉编辑模式,您会看到页眉区域处于选中状态,并且出现了“页眉和页脚工具”的设计选项卡。
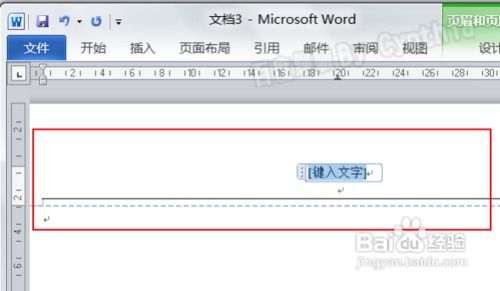
要删除页眉,最直接的方法是使用“设计”选项卡下的“关闭页眉和页脚”按钮。一旦您进入页眉编辑模式,该按钮就会变得可用。点击它,Word将退出页眉编辑模式,并且所有页眉内容都将被删除。此时,文档将返回到正常的编辑状态,页眉区域将不再显示任何内容。
然而,有时您可能希望只删除特定页面的页眉,而不是整个文档的。在这种情况下,您需要首先定位到该页面,然后进入页眉编辑模式。在“设计”选项卡下,您会看到一个“链接到前一节”的选项。这个选项用于控制当前页眉是否与前一页的页眉相同。默认情况下,Word会将整个文档的页眉链接在一起,以便对一处进行更改会自动反映在所有页面上。
要删除特定页面的页眉,同时保持其他页面的页眉不变,您需要取消该页面页眉与前一节的链接。点击“链接到前一节”按钮,Word将断开当前页眉与文档其他部分页眉的连接。此时,您可以安全地删除当前页面的页眉内容,而不会影响到其他页面。完成编辑后,记得点击“关闭页眉和页脚”按钮以退出编辑模式。
在删除页眉的过程中,有时您可能会遇到一些挑战,比如页眉内容看似已经删除,但实际上仍然以不可见的形式存在。这通常是因为页眉中包含了边框、线条或文本框等元素,这些元素在默认情况下可能不可见。为了彻底删除这些隐藏元素,您需要启用Word的“显示/隐藏编辑标记”功能。在“开始”选项卡下,找到一个类似于段落标记的图标(通常称为“显示/隐藏”),点击它,Word将显示文档中的所有隐藏标记,包括页眉中的边框、线条和文本框等。
一旦这些隐藏元素变得可见,您就可以轻松地选择并删除它们。请注意,在删除这些元素时,要小心不要误删其他重要的文档内容。完成删除后,再次点击“显示/隐藏”按钮以隐藏这些标记,使文档恢复到整洁的外观。
此外,如果您在处理包含多个节的文档时遇到页眉删除问题,那么可能需要检查每个节的页眉设置。在Word中,节是一个独立的文档部分,它允许用户为文档的不同部分设置不同的页面格式、页眉和页脚等。要查看文档的节结构,请在“页面布局”选项卡下找到“分隔符”按钮,并从下拉菜单中选择“显示节”。这将显示文档中的所有节标记,使您可以轻松地识别哪些页面属于同一个节。
如果您发现某个节的页眉无法删除,那么可能是因为该节的页眉被设置为与前一节不同。在这种情况下,您需要进入该节的页眉编辑模式,并检查“链接到前一节”选项是否被取消勾选。如果是这样,请勾选该选项以重新建立与前一节页眉的连接,然后尝试再次删除页眉内容。如果问题仍然存在,您可能需要手动删除该节中的所有页眉内容,并确保没有隐藏元素或格式残留。
最后,值得注意的是,虽然Word提供了多种方法来删除页眉,但并非所有方法都适用于所有情况。因此,在尝试删除页眉时,请根据您的具体需求和文档结构选择合适的方法。如果您不确定如何操作,或者遇到了无法解决的问题,那么查阅Word的官方帮助文档或在线教程将是一个不错的选择。这些资源提供了详细的步骤和示例,可以帮助您更好地理解Word的各种功能和操作技巧。
总之,删除Word文档中的页眉是一个相对简单的过程,但也可能遇到一些挑战。通过了解并掌握上述方法和技巧,您可以轻松地应对这些挑战,并快速删除不需要的页眉内容。无论您是在准备报告、撰写论文还是设计宣传册,掌握这些技巧都将使您的文档编辑工作更加高效和轻松。
- 上一篇: 制作大颗粒牛肉酱的详尽步骤
- 下一篇: 如何打开CEB文件?
-
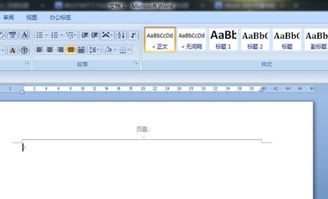 轻松搞定!如何快速移除页眉中的顽固水平横线资讯攻略12-03
轻松搞定!如何快速移除页眉中的顽固水平横线资讯攻略12-03 -
 如何在Word中快速删除页眉?资讯攻略11-06
如何在Word中快速删除页眉?资讯攻略11-06 -
 问答:如何在Word文档中轻松删除页眉和页脚?资讯攻略11-16
问答:如何在Word文档中轻松删除页眉和页脚?资讯攻略11-16 -
 Word里页眉怎么快速删除?资讯攻略11-21
Word里页眉怎么快速删除?资讯攻略11-21 -
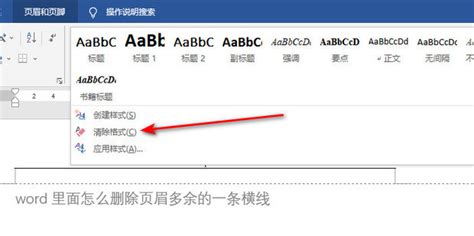 如何在Word中删除页眉?资讯攻略11-21
如何在Word中删除页眉?资讯攻略11-21 -
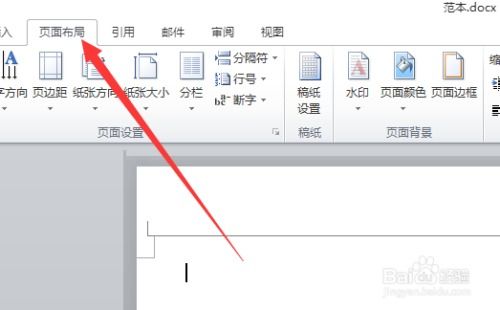 轻松学会:如何删除Word文档中的页眉资讯攻略11-13
轻松学会:如何删除Word文档中的页眉资讯攻略11-13