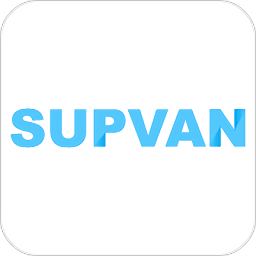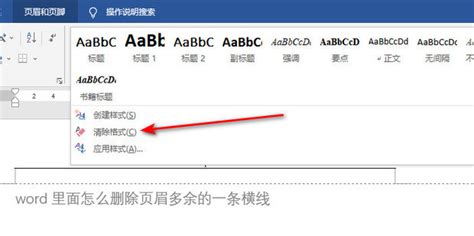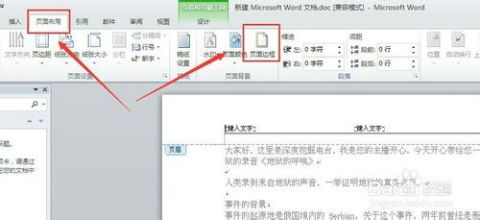轻松学会:如何删除Word文档中的页眉
在日常的办公和学习中,Word文档的使用频率极高,无论是撰写论文、制作报告,还是编写工作文档,都少不了它的身影。而在这些文档中,页眉页脚的设置也是常见的需求之一。页眉通常用于放置文档的标题、页码、日期等信息,但在某些情况下,我们可能需要删除页眉。那么,Word页眉如何删除呢?下面,我将详细介绍几种方法,帮助你轻松解决这一问题。
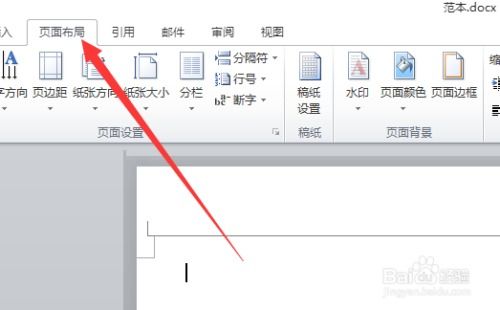
方法一:通过“插入”选项卡删除
1. 打开文档:首先,启动Microsoft Word,并打开你需要编辑的文件。

2. 进入“插入”选项卡:在页面顶部找到并点击“插入”选项卡。

3. 选择“页眉”或“页脚”:在“页眉和页脚”区域,你会看到“页眉”和“页脚”的选项。如果你的页眉需要删除,就点击“页眉”。
4. 编辑页眉:点击“编辑页眉”进入页眉的编辑模式。此时,你会看到页眉中的内容已经被选中,可以开始进行修改。
5. 删除页眉:在编辑模式下,你可以看到页眉内容上方有一个“删除页眉”的选项。点击它,页眉就会被删除。
6. 保存并关闭:完成删除后,点击“关闭页眉和页脚”按钮,或者双击文档的主体部分退出编辑模式。然后,保存你的文档。
方法二:直接编辑删除
1. 定位页眉:打开Word文档后,找到你想要删除的页眉所在的页面。
2. 进入编辑模式:双击文档顶部的页眉区域,或者通过“插入”选项卡进入页眉编辑模式。
3. 选中并删除内容:在编辑模式下,用鼠标选中页眉中的所有内容(包括文本、图片等)。然后,按下“Delete”键或“Backspace”键,将这些内容删除。
4. 退出编辑模式:完成删除后,同样通过双击文档的主体部分或点击“关闭页眉和页脚”按钮退出编辑模式。
5. 保存文档:别忘了保存你的修改。
方法三:分节符法(针对特定页面)
如果你只想删除某个特定页面的页眉,而其他页面的页眉需要保留,那么可以使用分节符的方法。
1. 定位页面:在Word文档中,定位到需要删除页眉的页面。
2. 插入分节符:在“页面布局”选项卡中,点击“分节符”按钮,选择“下一页”选项。这样会在当前页面的下一页插入一个分节符。
3. 删除页眉:在新的页面上,按照方法一或方法二的方法删除页眉。
4. 恢复文档布局:删除完成后,如果你不需要额外的分节符,可以将其删除,并恢复为连续的文档布局。
方法四:利用快捷键或工具栏
1. 快捷键删除:在打开的文档中,直接用鼠标点击页眉部分。然后,按下键盘上的“Delete”键,即可删除页眉。这种方法简单快捷,适用于快速删除的情况。
2. 页眉工具栏:虽然在一些新版本的Word中,页眉工具栏可能不再直接显示,但你可以通过以下步骤尝试找到它(如果可用):
点击“视图”选项卡。
在选项卡上方找到“工具栏”组(注意:在新版本中可能叫做“工具”或“更多工具”)。
点击“工具栏”按钮,在弹出的菜单中选择“页眉工具栏”(如果可用)。
在页眉工具栏中,找到并点击“删除页眉”按钮。
不过,需要注意的是,页眉工具栏的可用性和位置可能会因Word版本的不同而有所差异。
其他技巧与注意事项
1. 删除页眉中的横线:有时,页眉中除了文字外,还可能包含一条横线。这条横线可以通过以下方式删除:
段落设置法:在页眉编辑模式下,通过段落设置取消“框线”选项。
清除格式法:选择页眉中的文字(包括横线),然后点击“清除格式”按钮。
字体设置法:双击页眉后,进入字体设置,选择“清除所有格式”。
样式修改法:进入样式设置,修改当前样式,在“边框”选项中选择“无”。
2. 针对特定版本的Word:不同版本的Word在界面和细节上可能略有差异。例如,在某些版本中,“插入”选项卡中可能没有直接的“删除页眉”选项,但你可以通过双击页眉进入编辑模式后手动删除内容。此外,功能的名称也可能有所不同,用户应根据实际情况加以调整。
3. 常见问题与
- 上一篇: 惊险奇观!张家界大峡谷玻璃桥:探索其主要魅力特色
- 下一篇: Zippo打火机怎么加油?
-
 轻松学会:如何删除Word文档中的页眉和页脚资讯攻略11-15
轻松学会:如何删除Word文档中的页眉和页脚资讯攻略11-15 -
 轻松学会:如何删除文档中的页眉资讯攻略12-02
轻松学会:如何删除文档中的页眉资讯攻略12-02 -
 问答:如何在Word文档中轻松删除页眉和页脚?资讯攻略11-16
问答:如何在Word文档中轻松删除页眉和页脚?资讯攻略11-16 -
 如何轻松删除文档中的页眉和页脚?资讯攻略11-29
如何轻松删除文档中的页眉和页脚?资讯攻略11-29 -
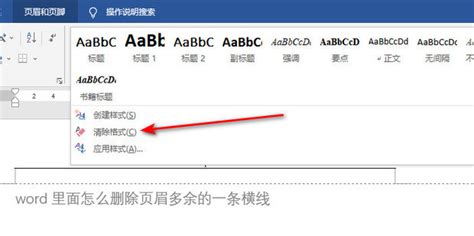 如何在Word中删除页眉?资讯攻略11-21
如何在Word中删除页眉?资讯攻略11-21 -
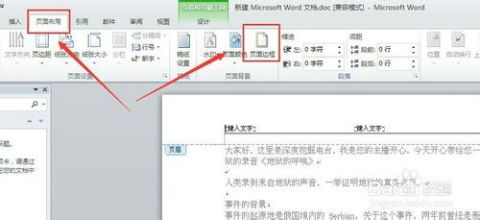 怎样移除Word文档中的页眉和页脚?资讯攻略12-06
怎样移除Word文档中的页眉和页脚?资讯攻略12-06